Mediante esta aplicación podremos gestionar las diferentes incidencias que tengas nuestros clientes y dar una solución rápida y eficaz. Además de permitir centralizar las incidencias en una sola aplicación también permitirá que organicemos nuestros recursos para ser lo más eficientes posible.
Como siempre, ofrecemos un pequeño índice para poder guiarnos por esta entrada en el blog:
1. Aplicación Helpdesk (Mesa de ayuda)
4. Visualización del ticket por parte del cliente en web en el portal
1. Aplicación Helpdesk (Mesa de ayuda)
Esta aplicación tiene la funcionalidad de permitirnos gestionar las incidencias o problemas que puedan tener nuestros clientes mediante tickets. Se trata de una aplicación muy útil, ya que permite llevar un registro de estas incidencias y el estado en el que se encuentran, así como también permite imputar horas para llevar un control del tiempo y recursos invertidos. Cuando accedemos a la aplicación nos encontramos con mucha información en pantalla, vamos a analizarla para identificar los diferentes puntos:
Mis tickets: Se mostrará un valor equivalente al número de incidencias que tengamos asignados.
Promedio de Horas Abiertas: Es la media del tiempo que tardamos en cerrar los diversos tickets. Esta media puede aumentar o reducirse según el tiempo que se tarde en finalizar una incidencia.
Mi desempeño: En este apartado podremos ver cúal es nuestro rendimiento, indicando las incidencias cerradas en el día de hoy, el promedio en 7 días y si lo hemos establecido, el objetivo diario.
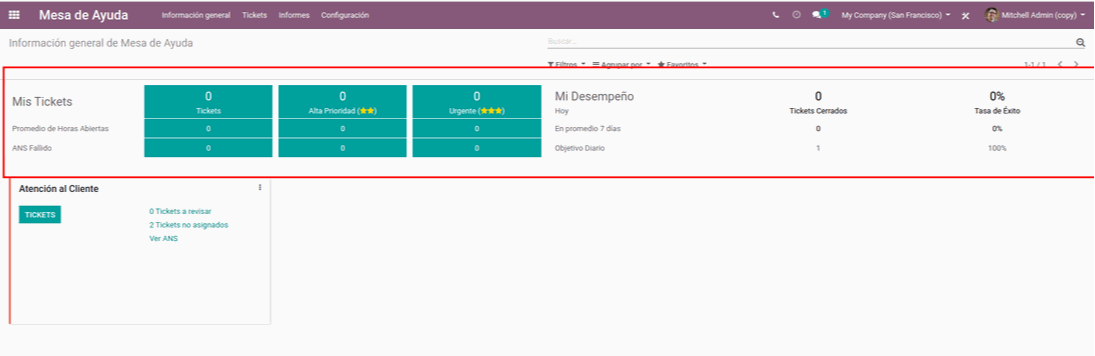
2. Configuración
A la hora de configurar esta aplicación disponemos de 3 conceptos a configurar:
Equipos.
Tipos de ticket.
Etapas.
2.1 Configuración de un equipo
Para crear un equipo debemos seguir la ruta: Configuración-->Equipos de Mesa de ayuda. Al seleccionar esta última opción nos redirigirá a una pantalla mostrando los diferentes equipos que existen.
Cómo crear un equipo:
A la hora de crear un equipo hay varios conceptos y campos a tener en cuenta:
Nombre del equipo: Deberemos establecer el nombre del equipo.
Productividad: En este apartado nos permitirá seleccionar qué trabajadores formarán parte de este equipo.
Método de asignación: Nos ofrece 3 posibilidades:
Manualmente: Se asignarán los tickets de forma manual.
Aleatorio: De forma aleatoria se asignarán los tickets a los empleados que formen parte de este equipo.
Cuadrado: Es la forma más equilibrada para asignar incidencias. Siempre se asignarán los tickets a aquel trabajador que tenga menos carga de trabajo en el momento en que se crea.
Canales:
Seudónimo de correo: Nos permite generar un alias, donde nuestros clientes podrán enviar correos para crear tickets según su necesidad.
Formulario de sitio web: Al igual que el campo anterior, está orientado para nuestros clientes, pero en vez de utilizar el canal del correo electrónico podrán hacerlo desde la página web.
Chat en vivo: Permite ponerse en contacto con los visitantes de la página web.
Vender & seguir horas: Al activar esta opción, podremos registrar las horas invertidas en los diferentes tickets, las cuales podrán ser cobradas a nuestros clientes o no, dependiendo de nuestro criterio.
Rendimiento:
Políticas ANS: Esta opción nos permite configurar una política para un determinado equipo de mesa de ayuda. Dando la posibilidad de configurar el tiempo en que ha de ser cerrado un ticket (fecha límite), qué prioridad deben tener y más.
Horas laborales: Podremos establecer el calendario usado para calcular los objetivos de SLA.
Valoración de tickets: Mediante esta opción permitimos que nuestros clientes califiquen los servicios ofrecidos.
Respuestas preparadas: Nos permite crear respuestas predefinidas en el editor de correos.
Autoservicio:
Centro de Ayuda: Sección de preguntas y respuestas en nuestro sitio web. Vendría a ser el apartado de preguntas frecuentes.
Cierre del ticket: Al activar esta opción permitimos que nuestros clientes cierren ellos mismos los registros de incidencias.
eLearning: Nos permite compartir presentaciones y vídeos, organizar cursos etc.
Post-Venta:
Devoluciones: Mediante esta opción podemos generar notas de crédito desde los tickets.
Cupones: Cumple una función similar a la opción anterior permitiendo generar cupones desde los tickets.
Reparaciones: Nos permite gestionar las reparaciones de productos dañados desde los tickets.
Servicio externo:
Intervenciones en Sitio: Gracias a esta opción podremos planificar tareas de servicio de campo desde el ticket en cuestión.
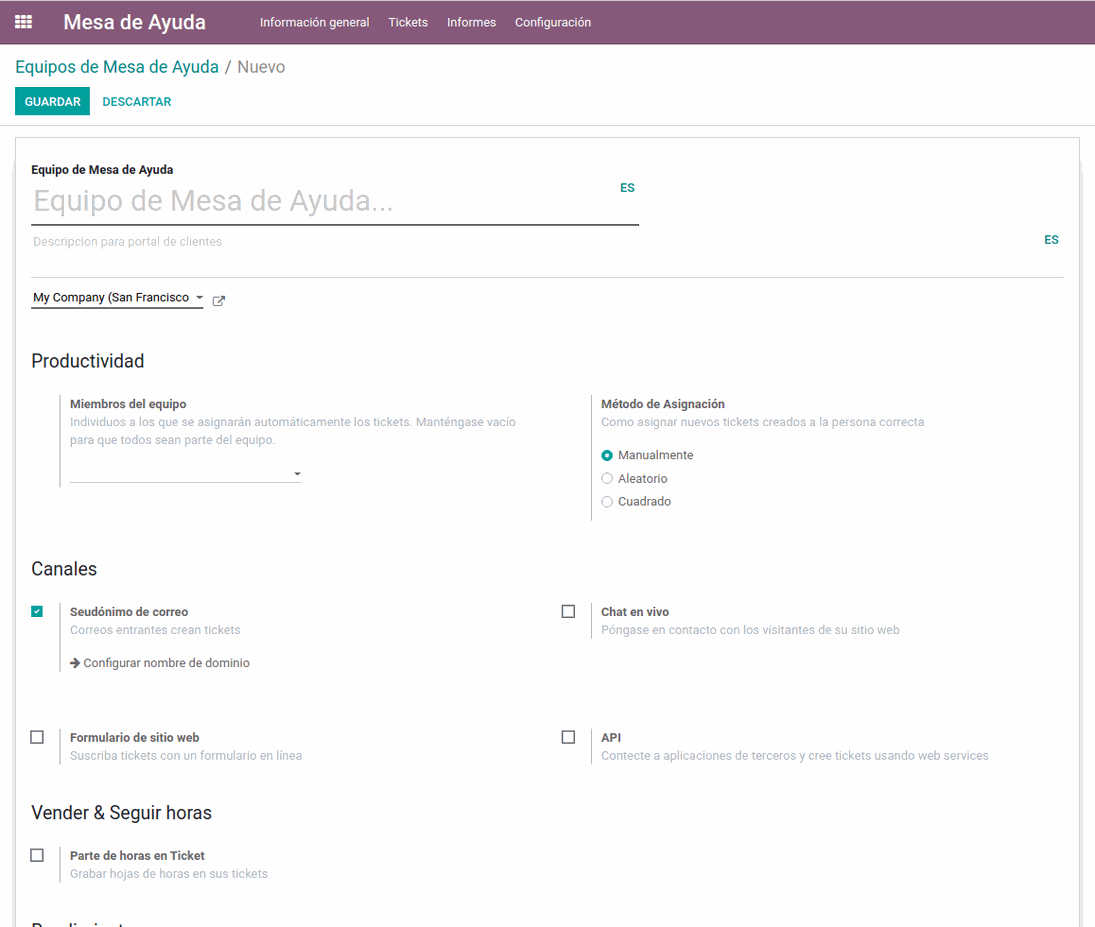
2.2 Configuración de tipos de ticket
Siguiendo la ruta Configuración-->Tipo de ticket nos redirigirá a una pantalla donde se nos muestran los diferentes tipos de incidencia existentes. A la hora de crear un nuevo tipo, simplemente hemos de seleccionar la opción Crear y establecer el nombre para este nuevo tipo de ticket.
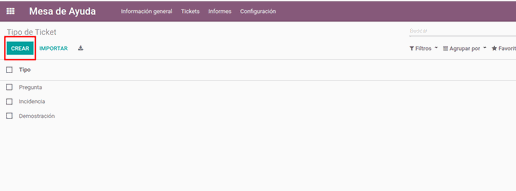
2.3 Cómo crear y configurar una etapa
Las etapas son los diferentes estados en los que se puede encontrar un ticket. Inicialmente, tendremos 4 etapas facilitadas por Odoo:
Nuevo: Un incidencia que acaba de entrar en el sistema, no se ha realizado aún ninguna acción con esta incidencia.
En progreso: Alguien ha empezado a trabajar en este ticket.
Resuelto: El ticket o incidencia ha sido solucionado.
Cancelado: La incidencia ha sido cancelada por algún motivo.
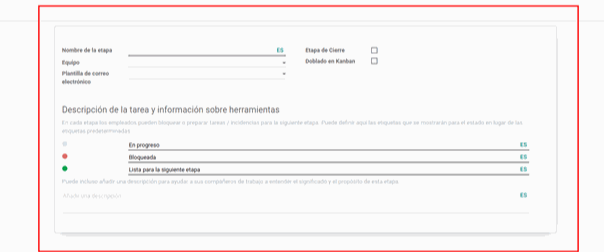
Configuración de una etapa
A la hora de crear y configurar una etapa hemos de tener los siguientes campos en cuenta:
Nombre de la etapa: Deberemos establecer un nombre para esta nueva etapa.
Equipo: Si queremos que algún equipo sea específicamente el que se ha de encargar de esta etapa, deberemos establecerlo en este campo.
Plantilla de correo electrónico: Podemos establecer un correo automático que será enviado al cliente una vez el ticket alcance esa etapa.
Etapa de Cierre: Al seleccionar esta opción indicamos que se trata de una etapa final y al llegar a esta la incidencia se dará como finalizado.
Doblado en Kanban: Mediante esta opción indicaremos que esta etapa aparecerá mostrada doblada, es decir, oculta, en la vista Kanban.
3. Creación de un ticket
A la hora de crear un ticket disponemos de 3 vías:
Manual.
Web.
Correo electrónico.
3.1 Manual
Para crear un ticket de forma manual, deberemos seguir la ruta: "Tickets"-->Mis Tickets, o bien Tickets-->Todos los tickets. Una vez seleccionada una de estas dos opciones, deberemos seleccionar la opción Crear, esto nos redirigirá a una pantalla para configurar este nuevo ticket, donde deberemos establecer diversos valores en varios campos:
Nombre: Estableceremos el nombre del ticket, normalmente el motivo de problema o incidencia.
Equipo de Mesa de Ayuda: Deberemos seleccionar el equipo que se hará cargo de éste.
Asignada a: Una vez establecido el valor del campo anterior, se nos permitirá seleccionar un trabajador que forme parte de dicho equipo.
Tipo de ticket: Seleccionamos el tipo de ticket que es, estos valores dependen de los diferentes tipos que tengamos en nuestro sistema.
Prioridad: Se trata de un campo donde aparecen 3 símbolos en forma de estrella, cuantas más estrellas más prioridad se le asigna a este ticket.
Categorías: Campo donde podremos establecer una categoría o más . Esto nos permitirá encontrar las incidencias filtrando mediante la categoría.
Cliente: Cliente al que pertenece el ticket, deberemos seleccionar el cliente que requiere de nuestra ayuda o asistencia.
Nombre del cliente: Este campo desaparece si seleccionamos un valor en el campo anterior, en caso de no seleccionar ningún valor, podremos establecer el nombre de forma manual.
Correo electrónico del cliente: Este campo se completa automáticamente si seleccionamos un valor en el campo Cliente y la ficha de este tiene establecido un correo, si no es así podremos establecerlo de forma manual.
Pedido de venta: En caso de que esta incidencia esté relacionada con un pedido de venta, podremos seleccionarlo desde este campo.
Producto: Si está relacionado con un producto podremos establecer ese producto aquí.
Descripción: Podremos añadir una descripción utilizando esta pestaña de manera que nuestros compañeros o trabajadores puedan entender cúal es el problema o necesidad.
Parte de horas: Si hemos activado la opción para poder contabilizar las horas, en esta pestaña podremos ir imputando o registrando las horas invertidas en este ticket.
Cabe recordar que si se crean tickets de forma manual deberemos considerar si hay una plantilla de e.mail automática para esta etapa, ya que esto enviará un correo electrónico automático al cliente en cuestión.
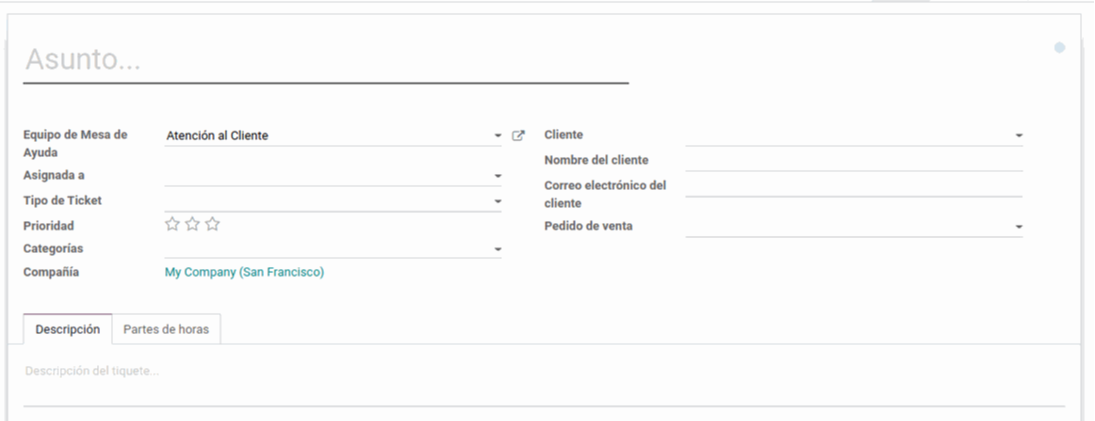
3.2 Web
Si hemos activado la opción en la configuración de Equipo de mesa de ayuda, nuestros clientes podrán crear un ticket desde la página web, rellenando un breve cuestionario. El envío de este cuestionario generará uno nuevo que entrará en nuestro sistema y se quedará en el estado Nuevo.
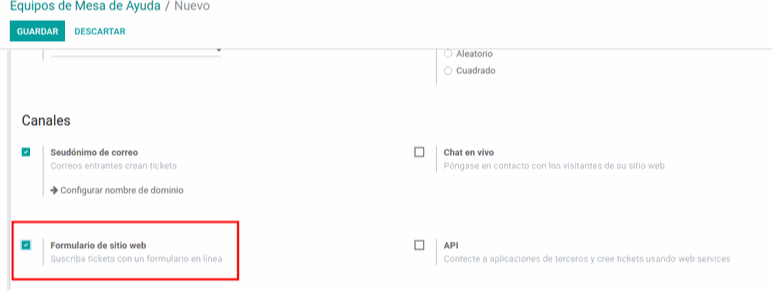
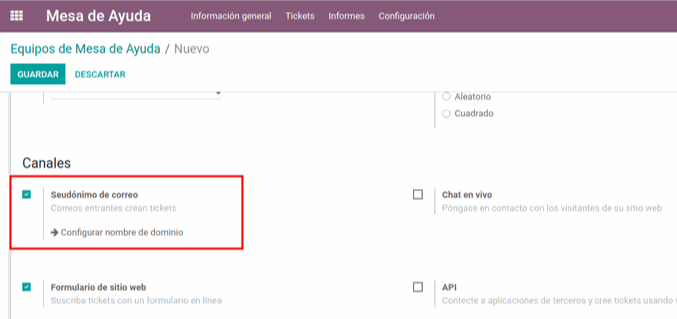
3.3 Correo electrónico
El funcionamiento es similar al método anterior. Para hacer uso de esta función deberemos asociar un alias a nuestro equipo de Mesa de ayuda, donde nuestros clientes podrán enviar correos, generando una nueva incidencia en nuestro sistema.
4. Visualización desde la web
Dependiendo de la configuración realizada en los diferentes Equipos de mesa de Ayuda los clientes podrán enviar tickets, recordemos que para que puedan realizar esto debemos activar la opción Formulario web en el Equipo de mesa de Ayuda deseado. En la siguiente imagen mostramos qué ve un cliente desde el apartado Ayuda desde la website, dónde se muestran los equipos y las opciones que tiene.
Equipos: Se muestran en la parte superior (1).
Ingresar un ticket: Permite al cliente crear una incidencia mediante el formulario web y enviarla a nuestro sistema (2).
Ver mis tickets: Opción que permite al cliente visualizar las diferentes incidencias que haya enviado, el estado en que se encuentran y actualizaciones (3).
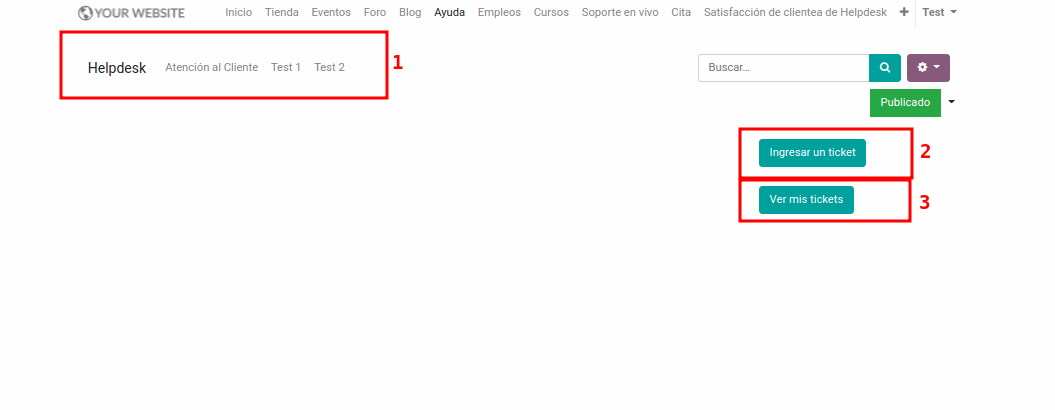
4.1 Visualización formulario web (cliente)
Al activar la opción Formulario web en la configuración del Equipo de mesa, el cliente podrá enviar una incidencia a nuestro sistema, aportando la siguiente información:
Su nombre: Nombre de la persona que envía el formulario.
Su correo electrónico: Correo donde se desea recibir información sobre el ticket.
Asunto: Breve título para la incidencia.
Descripción: Aquí podrá introducir la información que considere necesaria para entender y poder resolver la incidencia.
Adjunto(s): Campo que permite adjuntar archivos (jpg, txt, xlsx, etc).
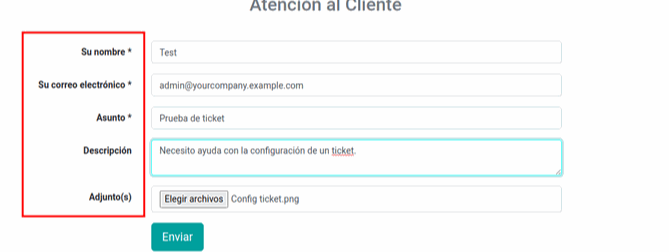
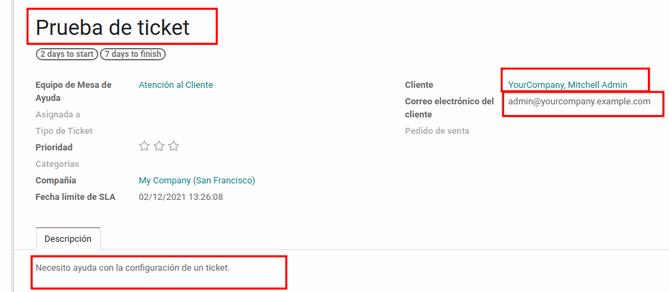
4.2 Visualización en el sistema
Después de que el cliente envíe el formulario web a nuestro sistema, nosotros dispondremos de una nueva incidencia, donde podremos observar toda la información que haya introducido el cliente.
En la siguiente imagen podemos observar que la información mostrada en la imagen anterior está reflejada en la imagen situada a la izquierda.
4.3 Actualizaciones en la incidencia y mensajes
Una vez el ticket ha entrado en el sistema, el cliente podrá ver información diversa:
Nombre del ticket.
Estado.
Fecha de registro de la incidencia.
Quién reportó el problema.
La descripción facilitada.
Finalmente, en el registro de mensajes, se podrá observar si algún usuario ha enviado un mensaje y también si el cliente ha enviado algún mensaje anteriormente. Lo conocido como historial de mensajes. Desde este apartado también se podrán enviar nuevos mensajes por parte del cliente, que nosotros veremos reflejados en el sistema.
En este caso, no está activa la opción de que el cliente pueda cerrar la incidencia, pero debemos recordar que es una opción que se puede configurar desde la configuración de la Mesa de ayuda.
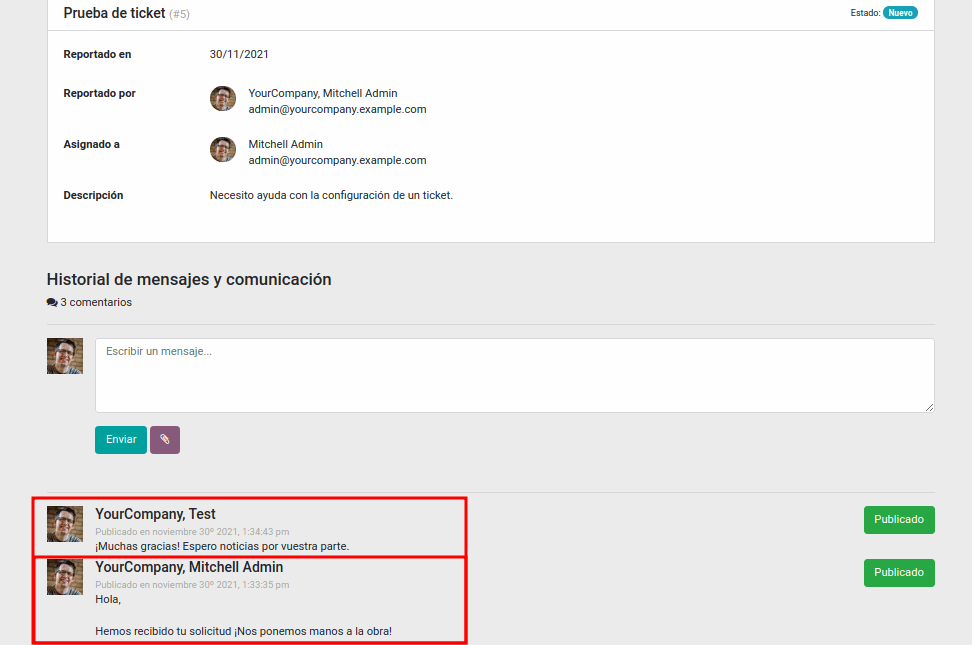
5.Caso de uso
Para este caso de uso vamos a realizar los siguientes pasos:
Crear un ticket de forma manual.
Gestionar el ticket e imputar 1 hora en diversas líneas.
Dar el ticket como finalizado seleccionando la etapa de cierre.
5.1 Creación del ticket
Vamos a configurar el ticket de manera que nos aparezca en nuestra pantalla como uno nuevo. Para ello lo configuraremos de la siguiente manera:
Nombre: Prueba ticket.
Equipo de Mesa de Ayuda: Atención al Cliente, si no hemos modificado el nombre.
Asignada a: Nos la asignaremos a nosotros mismos.
Prioridad: 3 estrellas.
Compañía: Es un campo calculado que se completa automáticamente.
Fecha límite de SLA: Viene facilitado por la política SLA, por lo que se trata de otro campo calculado.
Cliente: Azure Interior, o cualquiera que dispongamos en la base de datos para realizar pruebas.
Correo electrónico: Recordemos que si establecemos el cliente en el campo Cliente esta información se completa automáticamente.
Pedido de venta: Seleccionaremos algún pedido de venta relacionado con el cliente en cuestión.
Ya introducida la información nos debería quedar un registro como el de la siguiente imagen:
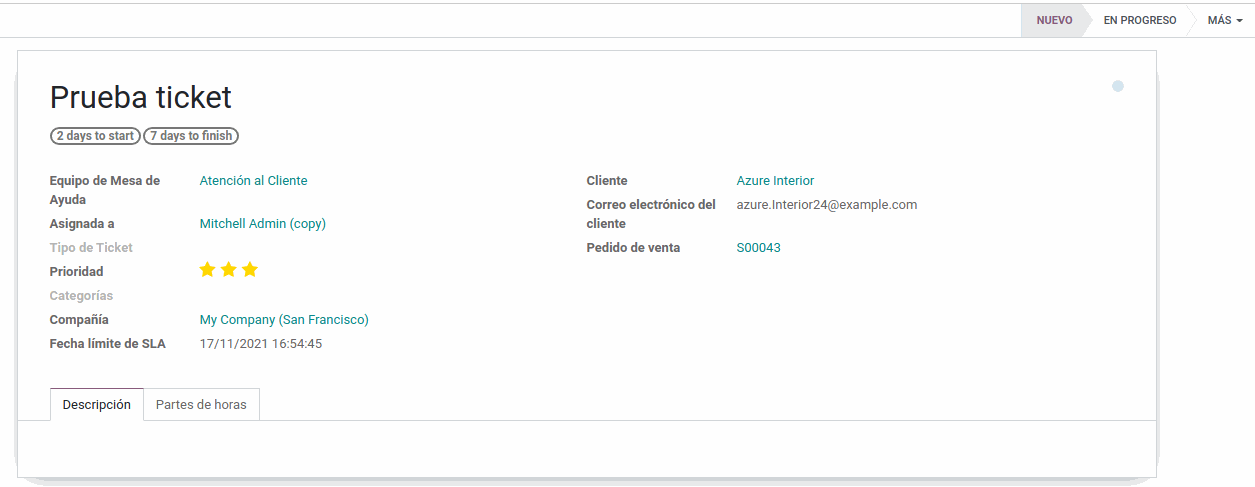
5.2 Imputación de horas
Ahora que hemos creado y configurado el ticket, vamos a imputar la hora que hemos mencionado en el enunciado del caso de uso. Para ello debemos acceder a la pestaña Partes de horas, seleccionar la opción Editar e imputar las horas según las acciones realizadas. En este caso de uso vamos a imputar 3 líneas de 20 minutos con los conceptos: Tarea 1, tarea 2 y tarea 3. Una vez imputadas las horas, procedemos a seleccionar la opción Guardar.
Recordar que, ya que estamos realizando algún tipo de acción deberemos mover la etapa de este de Nuevo a En progreso.
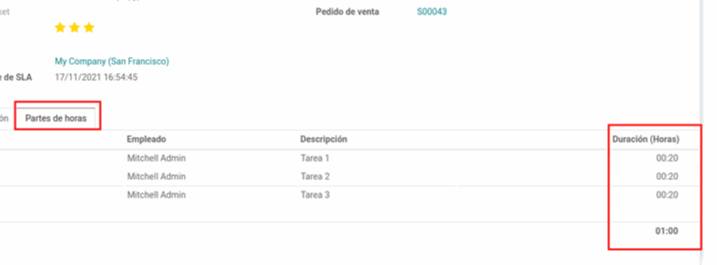
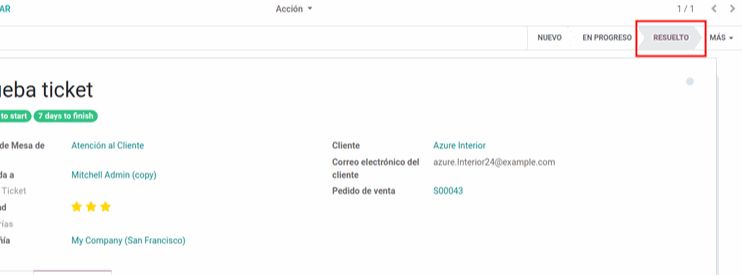
5.3 Cierre de ticket
Ahora que ya hemos resuelto la incidencia para este cliente, podemos cerrar el ticket. Para ello deberemos seleccionar la etapa Resuelto. Las recordemos que las diferentes etapas se encuentran en la parte superior derecha de éste.
Una vez seleccionada esta etapa quedará como realizado en el sistema. En caso de que se cancelase, es posible seleccionar la etapa Cancelado.
6. Helpdesk Odoo Community
Si nuestra base de datos es versión Community, disponemos esta guía donde se explica el uso de esta aplicación de forma de tallada, ofreciendo un caso de uso para una mejor comprensión: Helpdesk en Odoo Community
En Sygel trabajamos cada día para adaptar a diferentes escenarios las opciones que tanto Odoo como la Odoo Community Association (OCA) ofrecen. Somos conscientes de que cada empresa tiene unas características específicas y, por ello, el trato personalizado se traduce en la implantación del ERP para que cumpla tanto con las expectativas como con las necesidades de nuestros clientes. A la vez, compartimos nuestros avances con el resto de la comunidad, para que cada día se beneficie más gente.