Mediante esta función ofrecida por Odoo, es posible poder procesar los albaranes agrupando los productos por diferentes criterios. Por ejemplo, se pueden agrupar los pedidos por transportista, o bien por cliente, etc. La idea de esta herramienta es poder agilizar el proceso de recolección de productos de forma óptima.
Gracias a esta entrada vamos a analizar cómo configurar nuestra base de datos y poder hacer uso de esta metodología de trabajo.
Como siempre, aquí ofrecemos un breve índice por el cual navegar rápidamente:
1. Configuración de Odoo
Para poder hacer uso de la recolección por olas (wave picking), deberemos configurar nuestra base de datos de manera que la opción esté activada. Para ello, nos dirigiremos al módulo Inventario y seguiremos la ruta:
Inventario --> Configuración --> Ajustes
Una vez nos encontremos en los ajustes del módulo inventario, deberemos buscar por la sección Operaciones, donde podremos observar la opción Agrupación de albaranes. Si la seleccionamos, podremos visualizar la herramienta de nuestro interés Traslados con recolección por olas.
Al activar dicha opción podremos visualizar nuevas herramientas en el módulo Inventario.
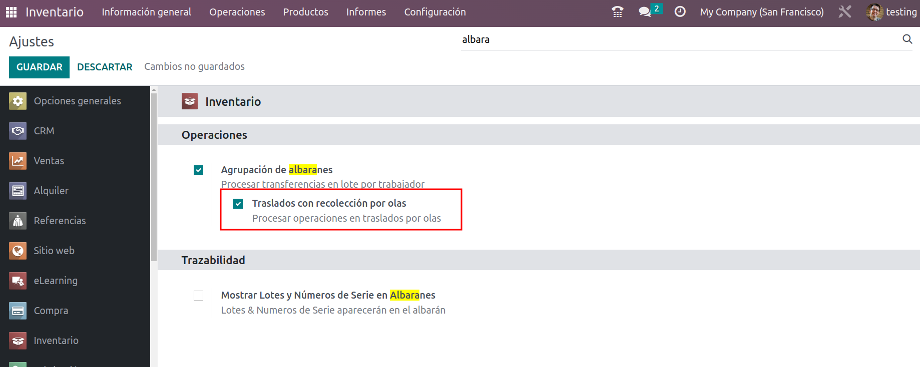
1.1 Recolección por olas o wave picking
Una vez activada la opción indicada en el punto anterior, podremos observar la opción, siguiendo la ruta:
Inventario --> Operaciones --> Traslados con recolección por olas
Al no haber realizado ninguna, esta vista estará vacía.
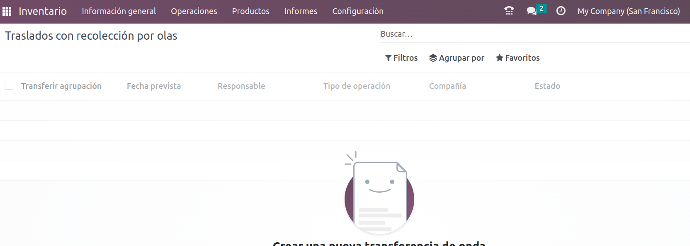
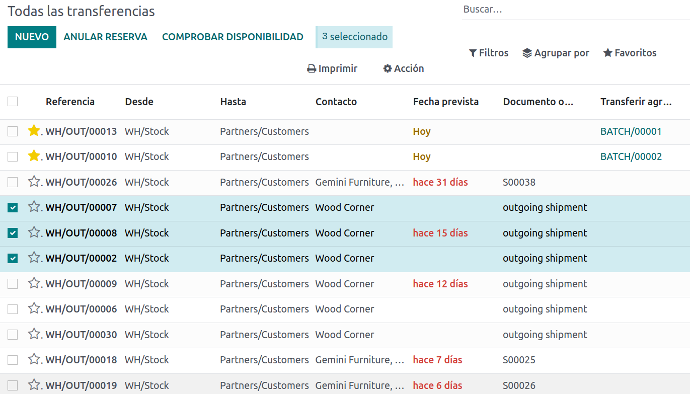
1.2 Crear un traslado por olas
Para poder crear un traslado por olas, será necesario dirigirnos a un tipo de operación de salida del almacén, en este caso nos centraremos en las expediciones.
Una vez en la vista lista, deberemos seleccionar los albaranes de interés, para gestionarlos mediante un traslado por olas.
1.2.1 Añadir los albaranes a la ola
Para poder añadir los albaranes seleccionados al traslado, deberemos seleccionar la opción Acción --> Agregar a recolección por olas.
Al realizar esta acción, aparecerá una ventana emergente que nos asistirá en el proceso. Dicha ventana, nos ofrece la posibilidad de configurar diversos campos:
Añadir: Nos ofrece la opción de añadir los albaranes a una transferencia existente o bien a una nueva.
Responsable: Este campo se muestra cuando se selecciona la opción añadir a una nueva ola, permitiendo así establecer al responsable de la misma.
Transferencia de ondas: Mostrado cuando se selecciona la otra opción del campo anterior. Podemos establecer a qué transferencia se añaden los albaranes.
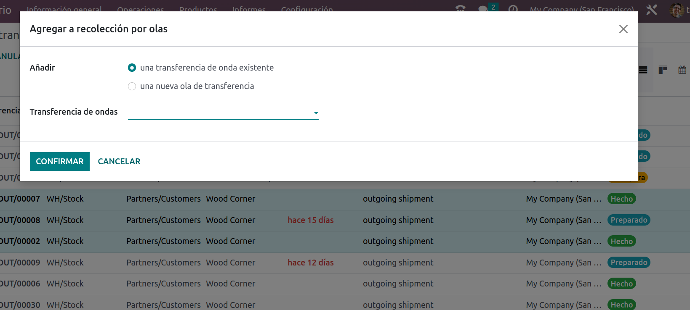
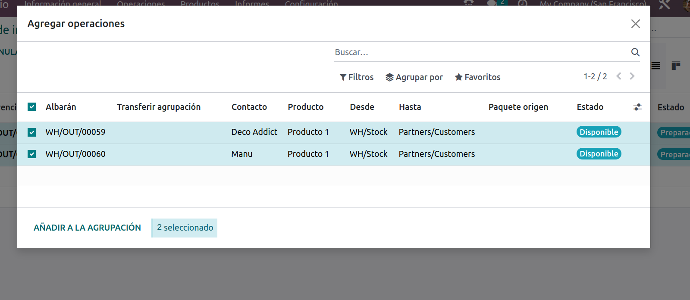
Una vez hemos seleccionado la opción Confirmar el asistente nos mostrará los albaranes seleccionados anteriormente y cuál deseamos añadir a la agrupación. La información que podremos visualizar será la siguiente:
Albarán: Número de albarán.
Transferir agrupación: Nombre que tendrá la agrupación.
Contacto: Contacto con el que está relacionada esta operación.
Producto: Producto que se va a procesar.
Paquete de origen: En caso de proceder de un paquete, se mostrará dicha información en esta columna.
Estado: Disponibilidad del producto.
Finalmente, deberemos seleccionar la opción Añadir a la agrupación.
Este caso de uso podremos analizarlo en más profundidad en el punto 3.
2. Visualizar los traslados por olas o wave picking
Para poder visualizar los diferentes traslados por olas, deberemos seguir la ruta mencionada al inicio, donde podremos ver en la vista lista las diferentes operaciones.
Al seleccionar una de estas operaciones encontraremos información diversa.
Pestaña Operaciones detalladas.
Pestaña Operaciones.
Pestaña Transferencias.
La información mostrada en las pestañas Operaciones detalladas y Operaciones es la misma que se muestra en los albaranes, a diferencia de la columna añadida Alabarán, donde indica de qué albarán proviene.
En la pestaña Transferencia podremos encontrar diversas columnas como:
Producto: El producto a transferir.
Albarán: Al igual que hemos explicado anteriormente, aquí indica de qué albarán proviene.
Una vez hayamos revisado la información y comprobemos que está todo correcto, podremos validar la operación.
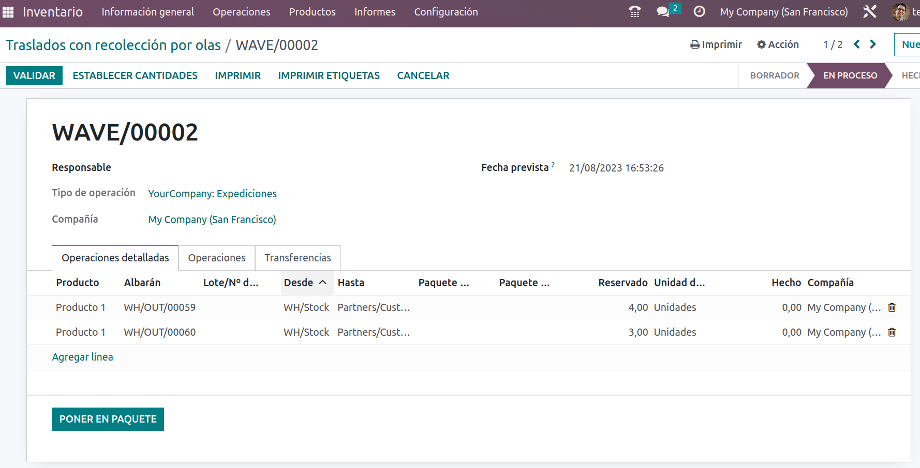
3. Caso de uso
3.1 Configuración de productos
Como hemos mencionado en el enunciado de este caso, deberemos crear 2 productos, que sean de tipo Almacenable. La configuración en cuanto a precio y otros datos es libre.
Como ejemplo, ofrecemos los nombres Producto A y Producto B, de manera que sean rápidos de encontrar.
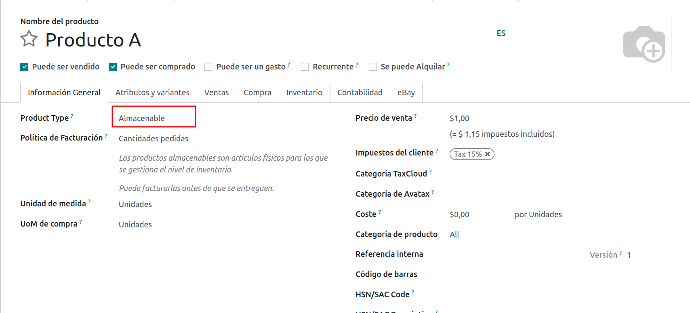
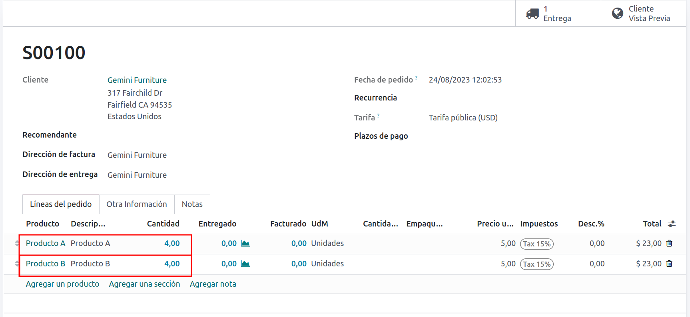
3.2 Venta de productos
En este caso, realizaremos 2 ventas a dos clientes diferentes. En cada operación se realizará la venta de 4 unidades de cada producto, teniendo así 2 líneas de pedido de venta:
Línea Producto A, por 4 unidades.
Línea Producto B, por 4 unidades.
Recordemos que debemos confirmar las ventas para que el presupuesto pase a pedido de venta y se genere el albarán relacionado con cada una de estas.
3.3 Transferencia por olas
Una vez confirmadas las 2 operaciones de venta, podremos observar los albaranes relacionados con estas. A continuación deberemos seguir la ruta:
Inventario --> Expediciones
Ya en la vista lista de las operaciones de tipo expedición, deberemos buscar por los albaranes de las 2 ventas realizadas. A continuación, deberemos marcarlos desde el checkbox situado en la parte izquierda de cada línea y seguir la ruta:
Acción --> Agregar a recolección por olas
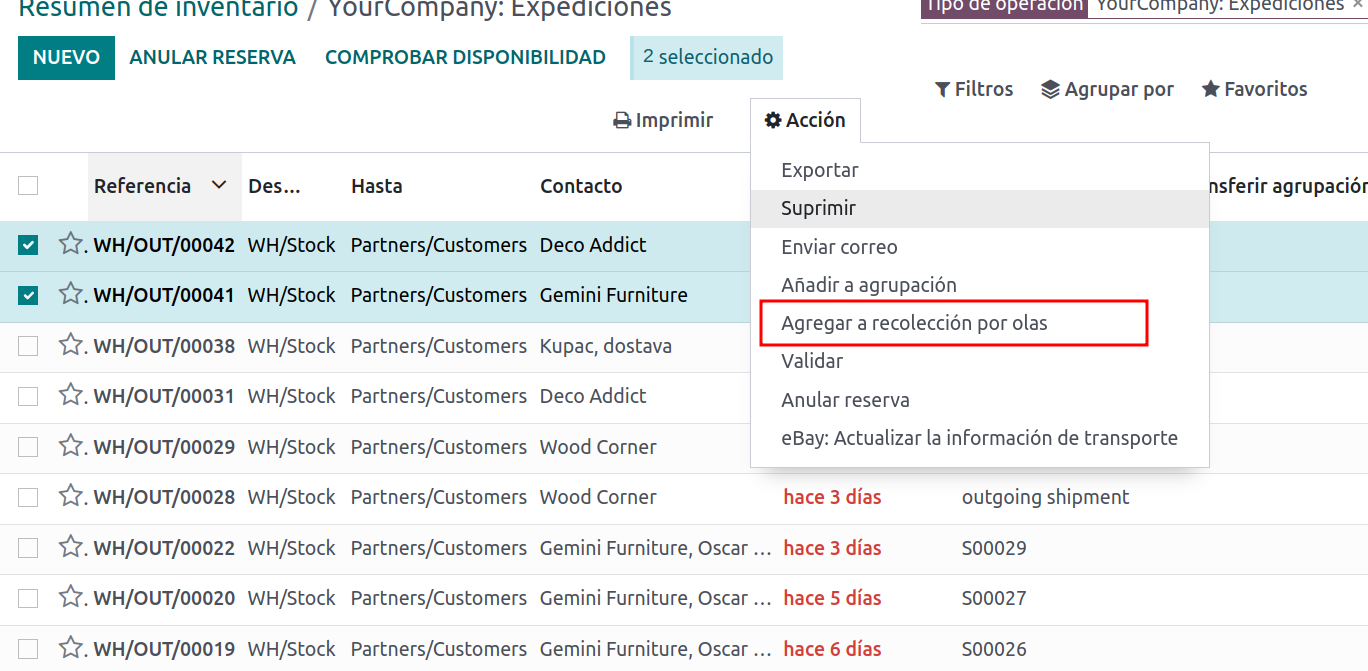
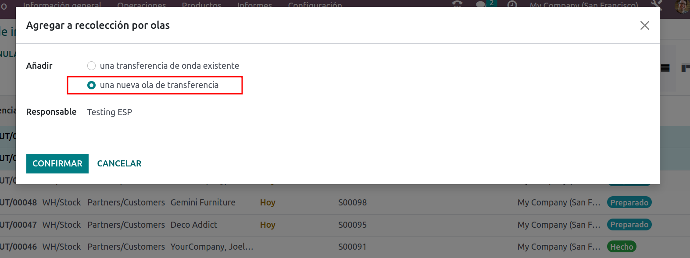
3.3.1 Crear transferencia por olas
Una vez seleccionada la opción Agregar a recolección por olas se mostrará un asistente para este proceso.
En este caso, en el campo Añadir, deberemos seleccionar la opción una nueva ola de transferencia. Como responsable de esta seleccionaremos a nuestro usuario. Finalmente, seleccionaremos la opción Confirmar, que nos dirigirá a un nuevo asistente para Agregar operaciones.
3.3.2 Agregar operaciones
Para finalizar el proceso de crear una transferencia deberemos escoger las operaciones que generaremos. Mediante el asistente, podremos escoger las líneas que añadiremos a la agrupación. Para este caso, escogeremos las líneas que hacen referencia al Producto B y seleccionaremos la opción Añadir a la agrupación.
Como en este caso estamos diferenciando líneas de producto, el sistema generará 2 albaranes nuevos para poder tramitar estas operaciones diferenciadas por cliente. Estos 2 albaranes estarán relacionados con esta transferencia, como podemos observar en la siguiente imagen.
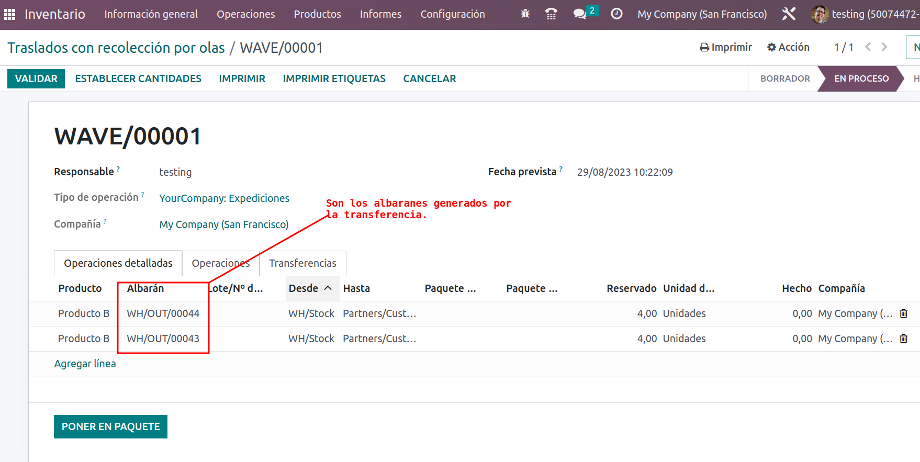
3.3.3 Albaranes relacionados con la transferencia
Si accedemos a los albaranes en cuestión, podremos observar un cuadro de acción denominado Lote. Al seleccionarlo, nos redirigirá a la transferencia por olas generada en el punto anterior.
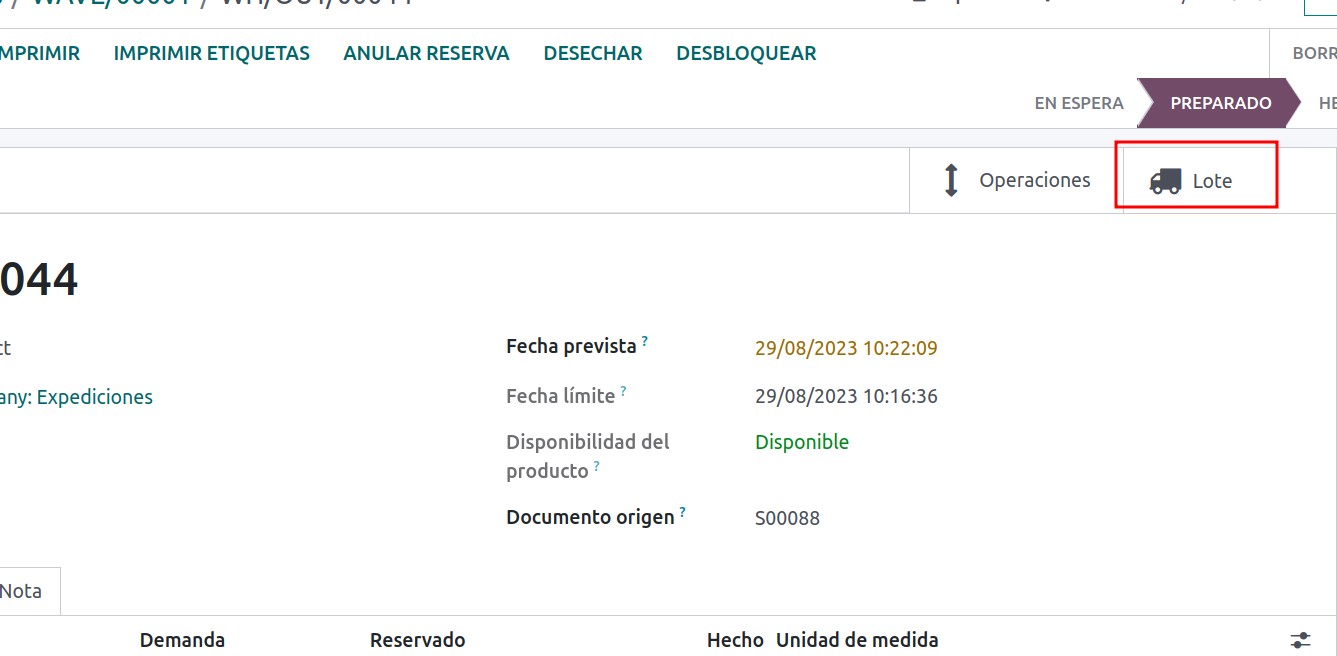
3.4 Validar la transferencia
Una vez hayamos preparado los productos de la transferencia, podremos seleccionar la opción Validar. Realizando este proceso, los albaranes relacionados pasarán al estado Hecho. Los albaranes originales, al tener 2 líneas del Producto A, todavía estarán en el estado Preparado, ya que no se han añadido a esta nueva operación.
Como su implantador de confianza, SYGEL apuesta por compartir el conocimiento con sus clientes y la Comunidad. Ayudamos a que el usuario consiga ser autosuficiente con la herramienta y potenciamos la difusión de la marca Odoo para hacerlo accesible a todos los niveles.