Gracias a Odoo podemos llevar la gestión de nuestra compañía mediante proyectos, pero además, nos permite facturar dichos proyectos dependiendo de la configuración que realicemos en ellos. Vamos a analizar este caso, explicando brevemente su configuración y un caso de uso.
1. Configuración del proyecto en Odoo
Para poder facturar un proyecto que no esté asociado a una venta anteriormente, se deben cumplir una serie de condiciones, las cuales vienen facilitadas por la configuración del proyecto en cuestión.
1.1 Creación de un proyecto facturable
Desde el módulo Proyectos, al seleccionar la opción Crear, podremos configurarlo según necesidad mediante la ventana emergente que ofrece Odoo. En esta ventana podremos observar los siguientes campos:
Nombre del proyecto: Nos permite asignar un nombre al proyecto.
Facturable: Mediante esta opción indicaremos si el proyecto es facturable o no.
Partes de horas: Habilita la división de horas en el proyecto.
Planificación: Permite realizar tareas de planificación en el proyecto.
Hojas de trabajo: Permite hojas de trabajo personalizables en las tareas.
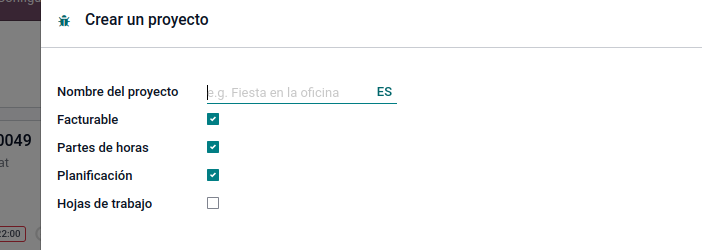
Teniendo en cuenta la necesidad, deberemos seleccionar las opciones Facturable y Parte de horas, de esta manera podremos facturar las horas invertidas en el proyecto y sus respectivas tareas.
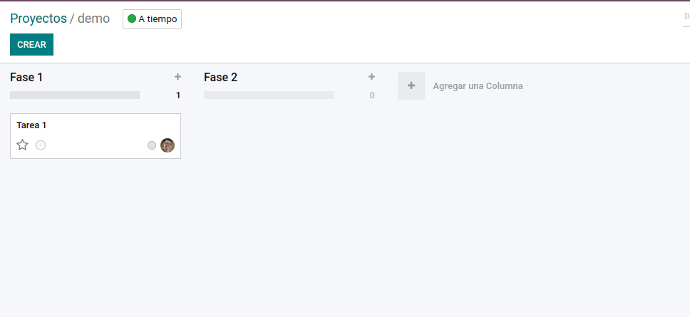
1.2 Creación de tareas e imputación de horas
Dentro del proyecto, podremos crear las tareas necesarias para la gestión de éste, pudiendo imputar las horas utilizadas en cada una de ellas. Para ello deberemos acceder al proyecto en cuestión y seleccionar la opción Crear, lo que nos permitirá ir creando las tareas.
1.2.1 Parte de horas
Dentro de cada tarea podemos observar una pestaña llamada Parte de horas donde podremos ir registrando el tiempo invertido en cada tarea.
Estas horas serán facturadas posteriormente al cliente desde el proyecto.
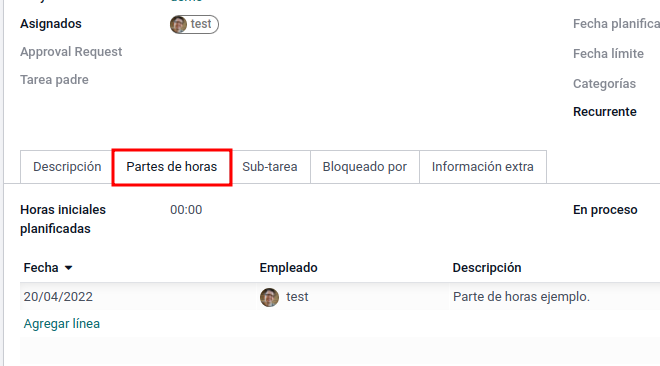
La configuración realizada hasta ahora ha sido algo básica, pero teniendo en cuenta la necesidad, es decir, facturar las horas invertidas en el proyecto, deberemos realizar una serie de pasos donde configuraremos diversos aspectos:
1. Asociar un cliente al proyecto: Este proyecto pertenecerá a un cliente, al cual deseamos facturar las horas invertidas. Para poder realizar la facturación será necesario seleccionar el cliente al que hay que realizar dicho cargo por las horas registradas en el parte de horas.
2. Las tareas también deberán estar asociadas al cliente, además, deberemos configurar un campo llamado Elemento del pedido de venta.
3. Disponer de un producto que sea facturable por horas, es decir, su política de facturación ha de ser por parte de horas.
4. Realizar una venta, en la cual venderemos el producto mencionado en el punto anterior. De esta manera, podremos hacer la asociación entre la venta, el proyecto y las horas invertidas.
5. Hacer la factura desde el proyecto.
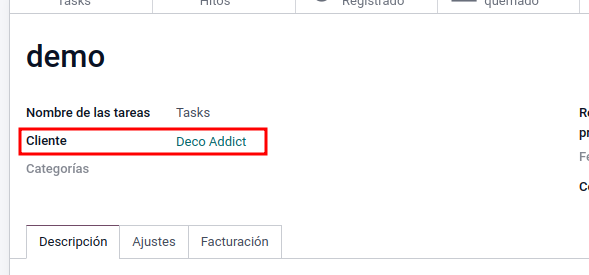
1.3 Asociar el proyecto a un cliente
Dentro del proyecto que hemos creado, podemos observar el campo Cliente, en dicho campo deberemos establecer el cliente al que va dirigido este proyecto. Posteriormente se le facturarán las horas invertidas en la realización del proyecto.
Al realizar la asociación del proyecto con el cliente podremos visualizar una nueva pestaña en el proyecto llamada Facturación. En ésta podremos ver un campo llamado Artículo de pedido de ventas predeterminado, además de la opción Agregar línea con las columnas:
Empleado: Persona que ha invertido el tiempo.
Elemento del pedido de venta: Podremos seleccionar el producto o productos configurados y que estén en un pedido de venta dirigido hacia el cliente al que está asociado el proyecto.
Precio unitario: Campo calculado que reflejará el precio unitario establecido en el pedido de venta.
Costo: Coste de las horas del empleado, campo útil en caso de tener precios establecidos en las horas de trabajo de nuestros empleados.
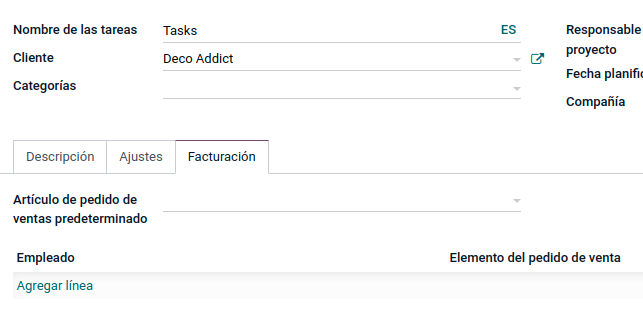
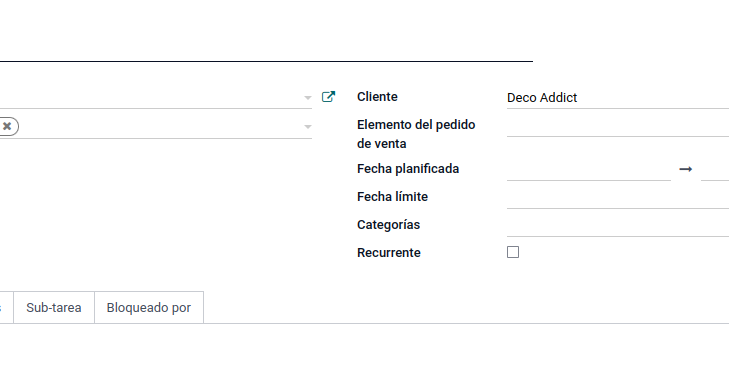
1.4 Configuración de la tarea
De forma inicial, en la tarea deberemos establecer el campo Cliente, seleccionando al cliente al que realizaremos la venta posterior y al que pertenece el proyecto.
Destacar que, hasta que no se realice la venta del producto, éste no aparecerá como una opción seleccionable en el campo Elemento del pedido de venta.
1.5 Imputación de horas
No es necesario realizar la venta de forma inicial. Podemos ir imputando el tiempo utilizado o invertido en la tarea en cuestión y posteriormente realizar una venta al cliente. En esta venta reflejaremos las horas invertidas.
Otra opción es realizar una venta de horas cerradas y una vez utilizadas todas las horas, realizar la factura al cliente.
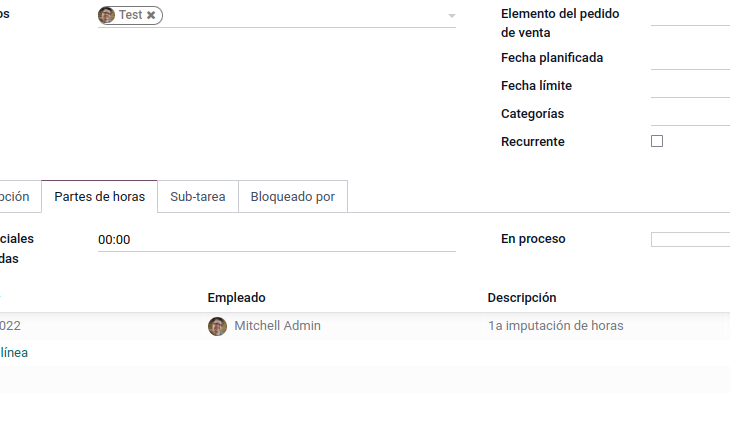
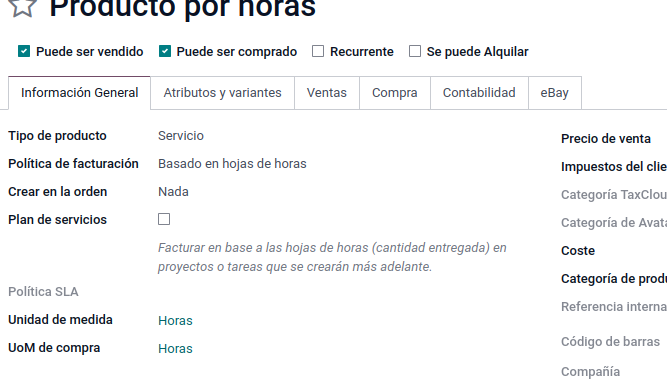
1.6 Configuración de producto
Como ya hemos mencionado anteriormente, el producto deberá ser configurado de la siguiente manera:
Tipo de producto: Servicio.
Política de facturación: basada en parte de horas.
De esta manera, al imputar las horas en el parte, se verán reflejadas en la factura.
1.7 Venta
Para poder facturar debidamente las horas invertidas en el proyecto deberemos realizar una venta dirigida hacia el mismo cliente al que está dirigido el proyecto en cuestión.
Además, en la línea de venta deberá ser añadido el producto que hemos configurado en el paso anterior.
Dicha venta debe estar Confirmada, es decir debe ser un pedido de venta, así podremos asociar las horas imputadas a la venta del producto.
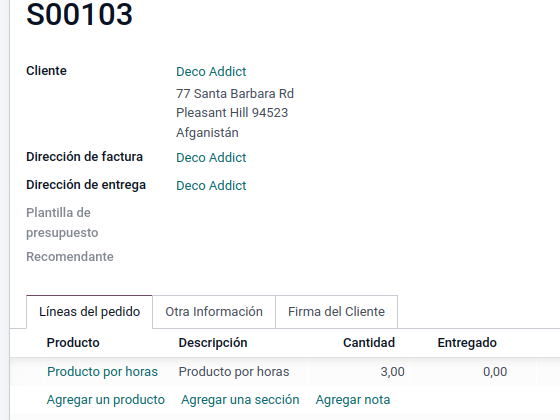
2. Relación entre venta y proyecto facturando las horas imputadas
Ahora que ya está todo configurado, y la venta realizada, podemos proceder a la facturación. Para ello deberemos seguir los pasos indicados a continuación:
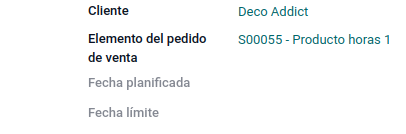
2.1 . Facturar las horas imputadas
En la tarea (tareas si hemos creado más de una) hemos imputado una serie de horas. Estas horas serán facturables una vez hayamos realizado una venta.
¿Cómo facturar las horas y mantener una relación con la venta? Para ello, deberemos acceder a la tarea en la cual hemos imputado N horas y configurar el campo Elemento del pedido de venta, seleccionando la venta que hemos realizado al cliente en cuestión.
2.2 Agregar líneas facturables
Ahora que las horas imputadas en la tarea están relacionadas con el pedido de venta y el cliente, podremos acceder al proyecto y establecer qué vamos a facturar. Para ello debemos acceder a la pestaña Facturación y establecer los diversos valores:
Primero, en el campo Artículo de pedido de ventas predeterminado podemos establecer si es necesario el artículo en cuestión. Seguidamente, deberemos seleccionar la opción Agregar línea y rellenar los campos:
Empleado: Deberemos establecer al empleado que ha realizado la imputación de horas.
Elemento del pedido de venta: Deberemos seleccionar el elemento que se ha establecido en la tarea.
Precio unitario: Se trata de un campo calculado, por lo que no estableceremos ningún valor.
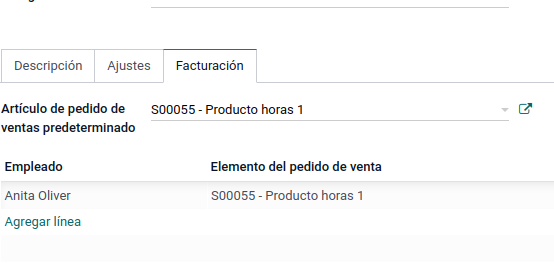
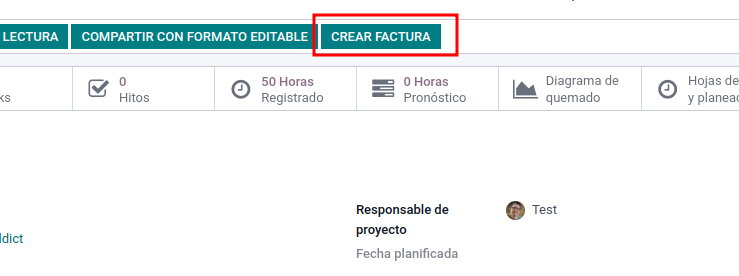
2.3 Crear factura
Una vez introducidos los valores mencionados en el punto anterior, podremos seleccionar la opción Guardar. Una vez guardados los cambios podremos observar que se mostrará la opción Crear factura la cual deberemos seleccionar para poder crear la factura correspondiente.
3. Factura de horas imputadas
Una vez creada la factura podremos observar qué estamos facturando al cliente. En la factura veremos una sola línea de factura, donde se facturarán todas las horas imputadas en las diferentes tareas.
Un detalle a tener en cuenta: Si por algún motivo, las horas imputadas superan a las horas demandadas (en el pedido), lo podremos ver reflejado en el pedido en cuestión.
Para visualizar dicha diferencia deberemos fijarnos las columnas: Cantidad, Entregadas y Facturadas.
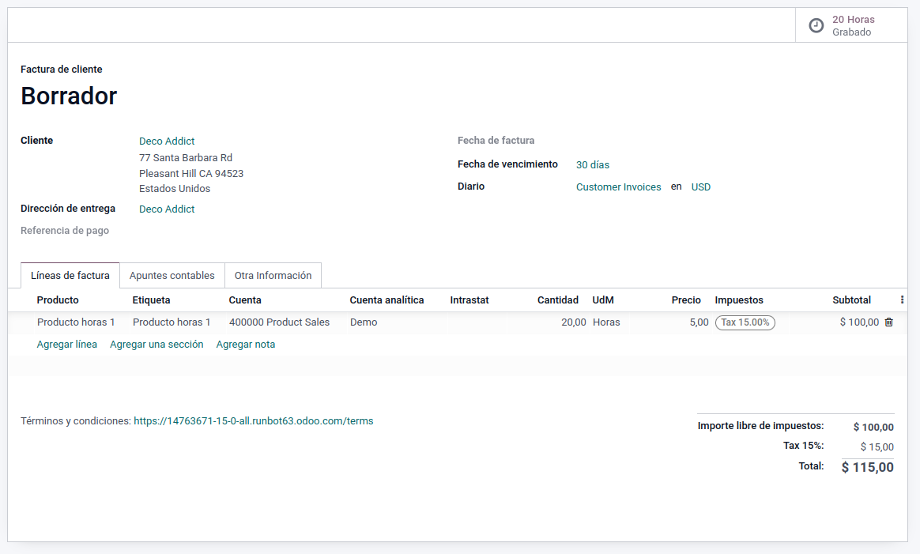
3.1 Dónde podemos encontrar la factura
La factura creada mediante el proyecto se puede encontrar en:
El proyecto desde donde se ha creado la factura.
El pedido de venta realizado al cliente.
3.1.1 Acceder a la factura desde el proyecto
Entre ellos podemos observar un cuadro llamado Más, al seleccionar dicho cuadro podremos observar más opciones disponibles, entre ellas la opción Facturas que nos permitirá ver cuantas facturas están asociadas al proyecto y visualizarlas en caso de seleccionar dicho cuadro de acción.
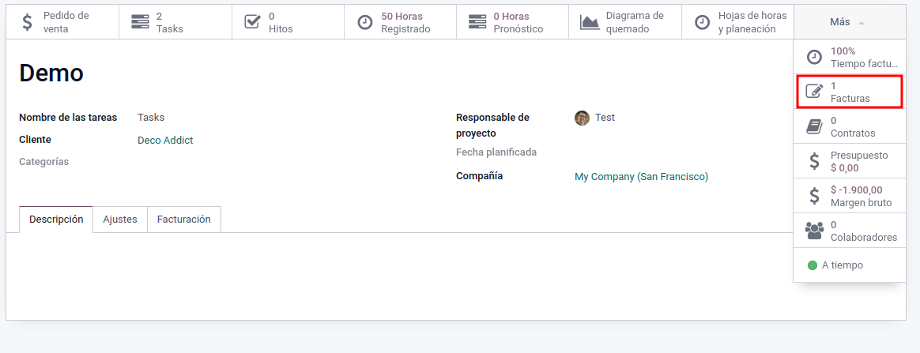
3.1.2 Acceder a la factura desde el pedido de venta
Al igual que en el proyecto, dentro de un pedido de venta también disponemos de diversos cuadros de acción. Compartiendo similitud con el proyecto, también podemos encontrar el cuadro de acción Facturas.
En este cuadro podremos previsualizar el número de facturas relacionadas con este pedido. Al seleccionar la opción nos redirigirá a una vista lista de todas las facturas relacionadas.
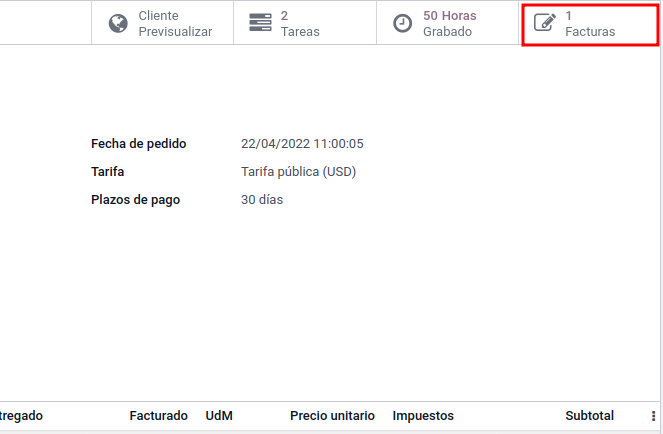
4. Caso de uso
Vamos a reproducir el flujo que hemos explicado durante esta entrada con una referencia práctica y más visual:
1. Crearemos y configuraremos un producto estableciendo su política de facturación en Parte de horas.
2. Crearemos un proyecto y lo asociaremos a un cliente.
3. Realizaremos una venta del producto, en esta venta venderemos como 10 unidades (horas).
4. Crearemos una tarea, en la cual podremos imputar las horas.
5. Facturaremos el proyecto, estableciendo en el parte de horas que se han invertido 15 horas en éste
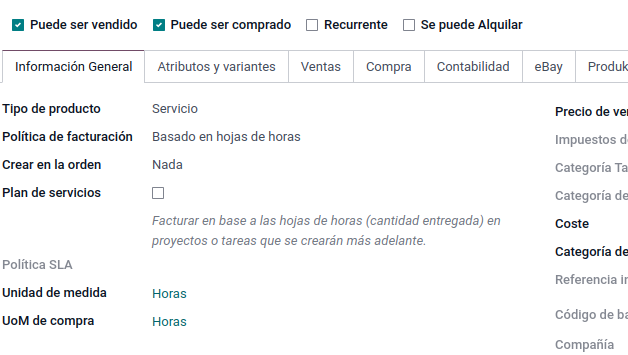
4.1 Creación y configuración de producto
Tal y como hemos comentado durante esta entrada, se deberá disponer de un producto con la siguiente configuración:
Nombre del producto: Para este caso lo identificaremos como Producto horas 1.
Tipo de producto: Servicio.
Política de facturación: Basado en parte de horas.
Unidad de medida: Deberemos establecer Horas.
Como añadido, configuraremos el precio a 5€, siendo así la configuración igual a la imagen mostrada a continuación.
4.1.1 Creación del proyecto
Recordemos que durante la creación del proyecto deberemos seleccionar la opción Facturable, de esta manera podremos facturar las horas invertidas al cliente.
La configuración será la siguiente:
Nombre: Proyecto facturable.
Facturable: Sí.
Parte de horas: Sí.
Planificación: No.
Hojas de trabajo: No.
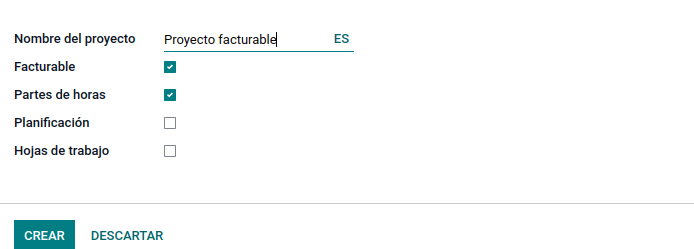
4.1.2 Configuración del proyecto
Además de los puntos configurados anteriormente en el proceso de creación del proyecto, deberemos establecer diversos valores en los siguientes campos:
Nombre de las tareas: Se puede dejar el valor que ofrece Odoo por defecto.
Cliente: Deberemos establecer un cliente a elección. Recordemos que si no se establece valor en este campo no podremos facturar el proyecto y la pestaña Facturación no se mostrará.
Categorías: Podemos establecer las categorías que deseemos y nos permitan identificar el proyecto de forma más ágil.
Responsable del proyecto: En este caso nos podremos a nosotros mismos.
Fecha planificada: No hace falta establecer valores.
Compañía: Nuestra compañía.
Otros campos a configurar serán los ofrecidos por las pestañas Ajustes y Facturación.
Ajustes:
Cuenta analítica: En caso de hacer uso de esta función, podremos establecer la cuenta analítica deseada.
Visibilidad: Nos ofrece 3 opciones:
Empleados invitados: Tan solo verán este proyecto los empleados que hayan recibido invitación.
Todos los empleados: Todos los empleados podrán visualizar el proyecto.
Usuarios del portal invitados y todos los empleados: Tanto los usuarios del portal como los empleados podrán visualizar dicho proyecto.
El resto de opciones ofrecidas por esta pestaña son aquellas que hemos configurado durante la creación del proyecto.
Facturación:
Esta pestaña nos ofrece 1 campo y 1 opción:
Campo Artículo de pedido de ventas predeterminado: Nos mostrará todos los productos que se hayan vendido al cliente del proyecto. Por el momento no podremos seleccionar nuestro producto Producto horas 1, ya que no hemos realizado ninguna venta de éste.
Agregar línea: En este apartado, podremos agregar el tiempo invertido en el proyecto. Nos permite indicar: Empleado, Elemento del pedido de venta, Precio unitario y Coste.
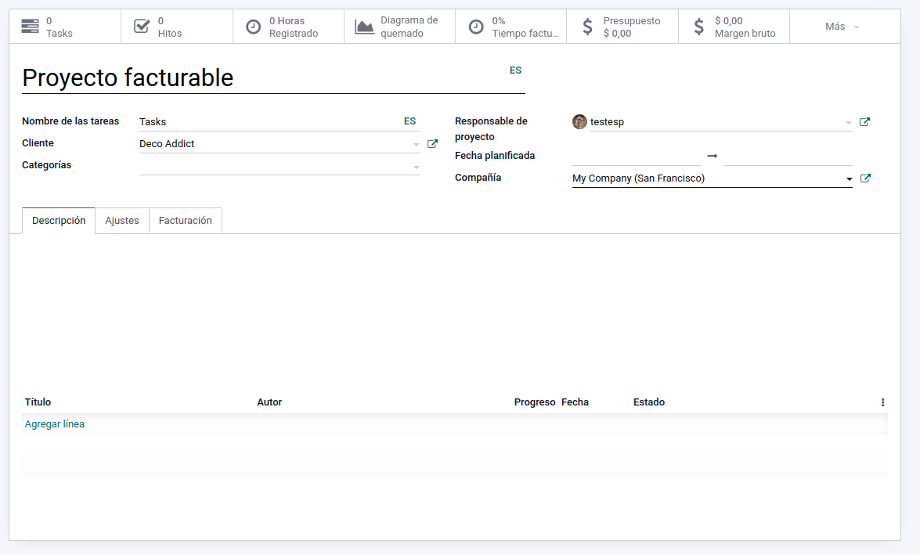
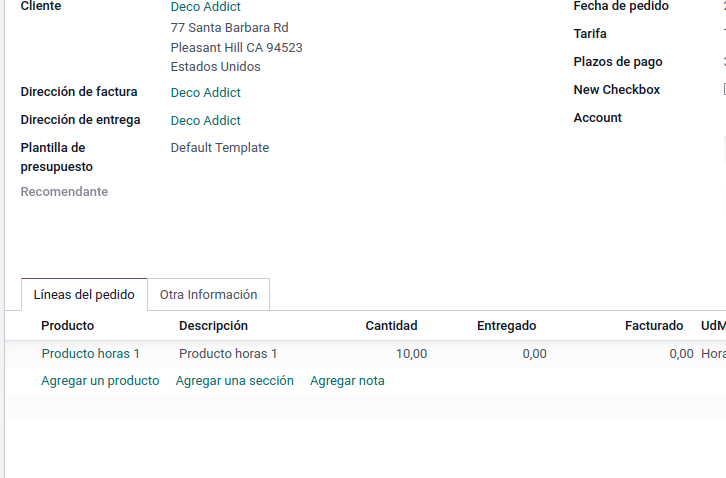
4.2 Venta del producto
Para poder imputar deberemos realizar la venta de horas al cliente. En esta venta se venderán 10 horas, a un precio de 5€ la hora, es decir, un total de 50€.
Posteriormente, procederemos a imputar las horas y ver cómo facturar dichas horas invertidas.
Recordemos que para poder imputar sobre el producto que estamos vendiendo debemos tener el pedido Confirmado y no como Presupuesto.
4.3 Creación de tareas
Para crear tareas deberemos acceder al proyecto en cuestión y seleccionar la opción Crear, lo que nos permitirá crear las tareas necesarias según nuestro criterio. En este caso crearemos solo una tarea, mediante la cual imputaremos todas las horas en diversas líneas.
En este caso a la tarea le otorgaremos el nombre Tarea 1 y configuraremos los campos de la siguiente manera:
Proyecto: Campo calculado que relaciona la tarea al proyecto.
Asignados: Estableceremos nuestro usuario.
Cliente: Deberemos establecer el cliente al que pertenece el proyecto.
Al seleccionar el cliente, se añadirá el campo Elemento del pedido de venta, en el cual deberemos establecer la venta realizada anteriormente.
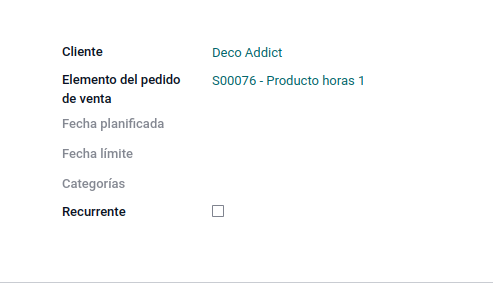
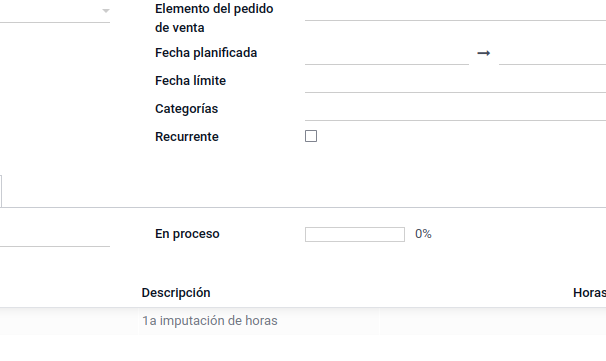
4.3.1 Imputación de horas
A continuación deberemos imputar las horas invertidas en la tarea. En este caso habíamos realizado la venta de 10 horas, pero para analizar cómo se ve reflejado el aumento de horas en el pedido, vamos a establecer 15 horas.
En esta línea de imputación deberemos establecer los siguientes valores:
Fecha: En qué día se ha realizado está inversión de horas.
Empleado: Nos pondremos a nosotros.
Descripción: Breve descripción, por ejemplo "1a imputación de horas".
Finalmente guardamos los cambios y volvemos al proyecto.
4.4 Facturación de horas imputadas
Ahora que hemos imputado las horas en la tarea, podemos proceder a realizar la facturación de éstas, de manera que se vean reflejadas en la factura. Para ello deberemos dirigirnos al proyecto y seleccionar la pestaña Facturación. En dicha pestaña encontraremos los siguientes campos:
Artículo de pedido de ventas predeterminado: Línea de la orden de venta a la que está vinculada el proyecto, es decir, deberemos establecer la venta vinculada al proyecto.
Por otro lado, podemos observar que aparece la opción Agregar línea, podremos agregar las horas imputadas para que sean facturadas.
Al seleccionar la opción agregar línea deberemos establecer la siguiente información:
Empleado: Aquí deberemos establecer qué empleado ha realizado la tarea, por lo que, deberemos seleccionar nuestro usuario/empleado.
Elemento del pedido de venta: En este campo deberemos seleccionar la venta relacionada con el cliente.
Al introducir esta información deberemos seleccionar la opción Guardar. Acto seguido podremos observar que se ofrece la nueva opción Crear factura, la cual deberemos seleccionar para generar la factura.
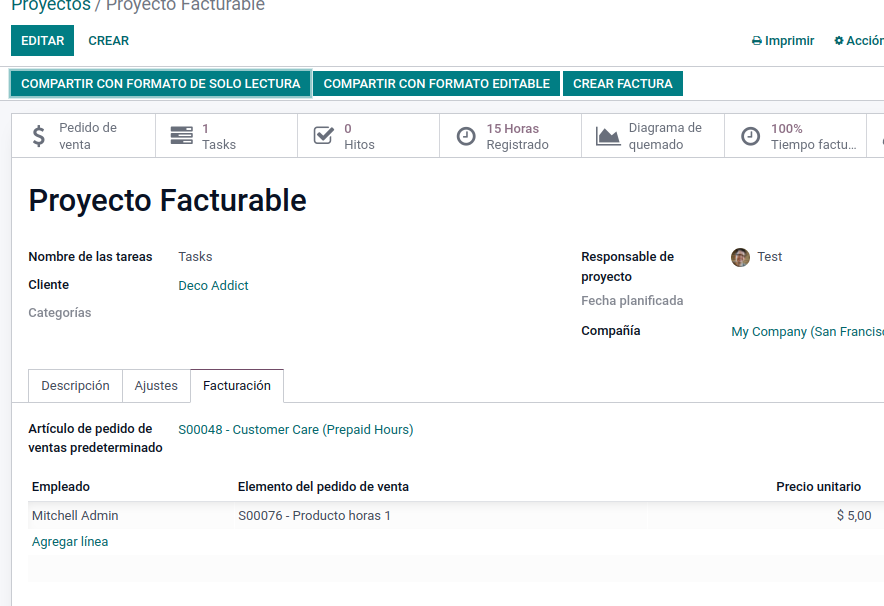
4.5 Horas reflejadas en la factura
Como hemos indicado durante esta entrada, las horas imputadas se reflejarán en la factura, aún siendo más o menos que las que se han presupuestado inicialmente en el pedido de venta.
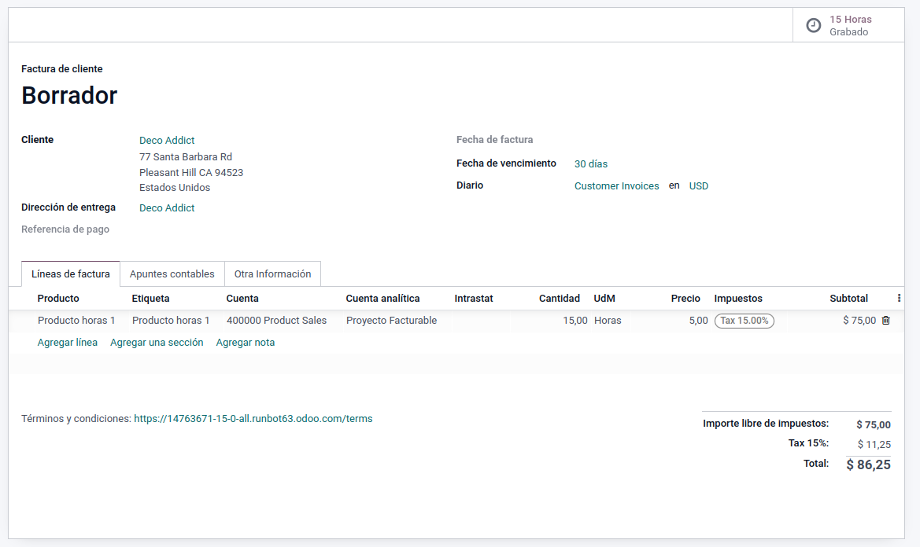
4.6 Horas reflejadas en el pedido de venta
Como hemos mencionado en esta entrada, si las horas facturadas superan las horas demandadas en el pedido, se puede ver la diferencia entre los campos Cantidad, Entregado y Facturado.
En este caso dispondremos de una diferencia de 5 horas entre lo demandado y lo facturado:
Cantidad: 10,00
Entregado: 15,00
Facturado: 15,00
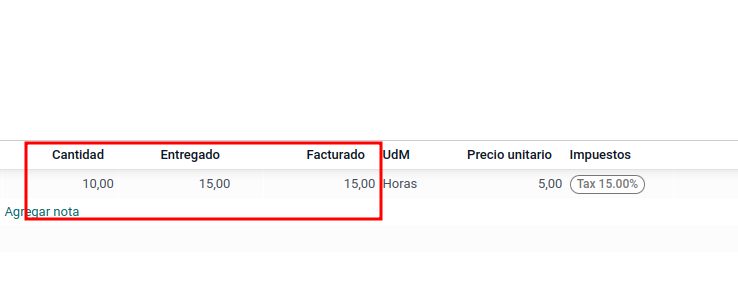
En Sygel trabajamos cada día para adaptar a diferentes escenarios las opciones que tanto Odoo como la Odoo Community Association (OCA) ofrecen. Somos conscientes de que cada empresa tiene unas características específicas y, por ello, el trato personalizado se traduce en la implantación del ERP para que cumpla tanto con las expectativas como con las necesidades de nuestros clientes. A la vez, compartimos nuestros avances con el resto de la comunidad, para que cada día se beneficie más gente.