Es posible que nuestra empresa se dedique a la venta de servicios, por lo que nos puede surgir la necesidad de que las ventas generen proyectos y tareas relacionadas con esas ventas. Odoo nos ofrece esta posibilidad mediante la configuración correcta de nuestras aplicaciones. Vamos a analizar cómo hacer uso de éstas y automatizar el flujo.
Como siempre, os ofrecemos un índice para poder navegar de forma rápida por esta entrada
1. Configuración de productos.
2. Venta y creación de proyectos en Odoo.
1. Configuración de productos
Para poder crear un proyecto y sus respectivas tareas a partir de una venta deberemos configurar un producto que supla esta necesidad. Para ello, crearemos un producto que tendrá que seguir la siguiente configuración:
1.1 Tipo de producto
El producto en cuestión deberá de ser tipo servicio. De este modo podremos continuar con la configuración necesaria, de manera que al añadirlo a una venta y ésta se confirme, se genere un proyecto o un proyecto y sus respectivas tareas.
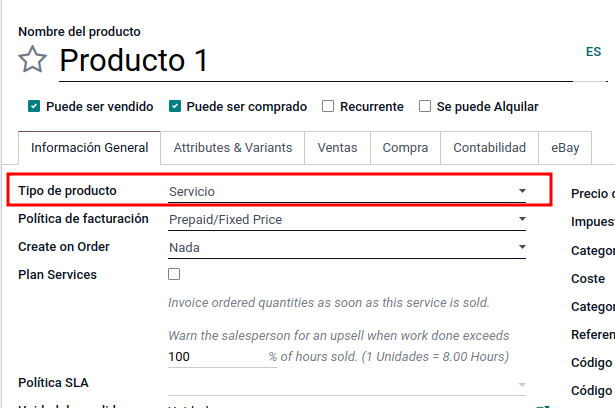
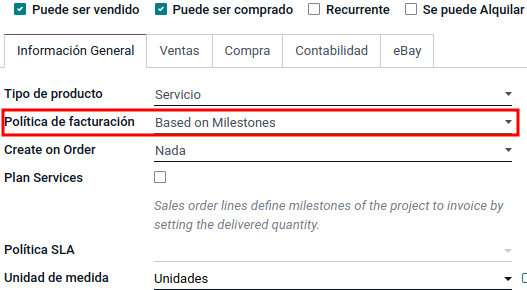
1.2 Política de facturación
En este campo disponemos de 3 opciones:
Prepaid/Fixed Price (Precio fijo): Forma estándar para facturar productos de tipo servicio, se realiza la venta de una bolsa de horas y se factura.
Based on Timesheets (Basado en parte de horas): Este modo de facturación, puede utilizarse para proyectos de larga duración o de un coste elevado. Cada etapa representa una secuencia clara de trabajo que se irá acumulando hasta la finalización. Cuando un producto se configura con esta política de facturación lo más común es establecer Horas como unidad de medida.
Based on Milestones (Basado en objetivos): La facturación por objetivos se puede usar para proyectos de coste elevado o de duración prolongada, en los que cada objetivo representa una secuencia clara de trabajo que se irá acumulando hasta la finalización del contrato.
1.3 Creación de proyectos y tareas
Dentro de la ficha del producto podemos observar el campo Create on Order (Crear en Orden), mediante este campo indicamos que al realizar la venta Odoo gestione de diversas maneras dicha venta.
Las opciones que nos ofrece:
Nada: Al añadir el producto en una venta no se creará ni tarea ni proyecto tras la confirmación de la venta.
Tarea: Tras confirmar la venta se generará una tarea que irá directamente relacionada con ésta.
Proyecto y tarea: Se generará un proyecto y una tarea tras la confirmación de la venta.
Proyecto: Al confirmar la venta se generará un proyecto que irá relacionado con la venta.
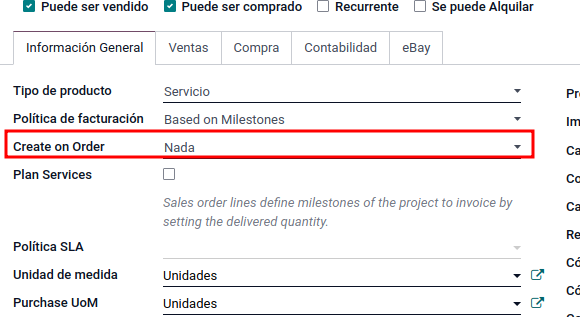
Al seleccionar la opción Proyecto y tarea, Proyecto podemos observar que aparecerá el campo Plantilla de proyecto, mediante este campo podemos establecer qué plantilla utilizar para que al realizar la validación de la venta se siga la estructura configurada.
Como diferencia, al seleccionar la opción Tarea podemos observar que el campo que se muestra es Proyecto, permitiendo así establecer en qué proyecto se establecerá la tarea que genera la confirmación de la venta. Los proyectos que podremos seleccionar serán solo los que tengan establecida la opción Parte de horas.
El resto de la configuración del producto puede ser establecida según necesidad.
2. Venta y creación de proyectos en Odoo
Dependiendo de la configuración del producto al realizar la venta se generará: Un proyecto, una tarea o una tarea y un proyecto. Vamos a analizar cada caso.
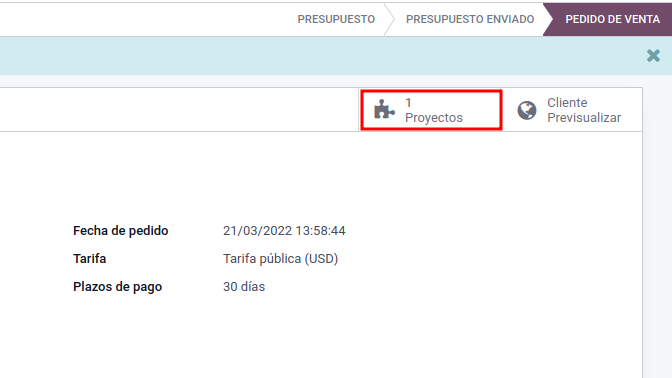
2.1 Venta y creación de proyecto
Para este caso deberemos haber configurado el producto con la opción Proyecto en el campo Create on Order (Crear en Orden). Una vez agreguemos este producto a la línea de venta y ésta sea confirmada, se generará un proyecto.
Este proyecto estará directamente relacionado con la venta y podremos acceder tanto desde el módulo Proyectos como desde la venta en cuestión.
2.2 Venta y creación de tarea
Para este caso deberemos haber configurado el producto con la opción Tarea en el campo Create on Order (Crear en Orden), además, en el campo Proyecto deberemos haber establecido el proyecto al que se asignará esta tarea.
Una vez añadamos el producto en la línea de venta y ésta sea confirmada, se generará una tarea. La mencionada tarea estará directamente relacionada con la venta realizada y se asignará al proyecto establecido en la ficha del producto.
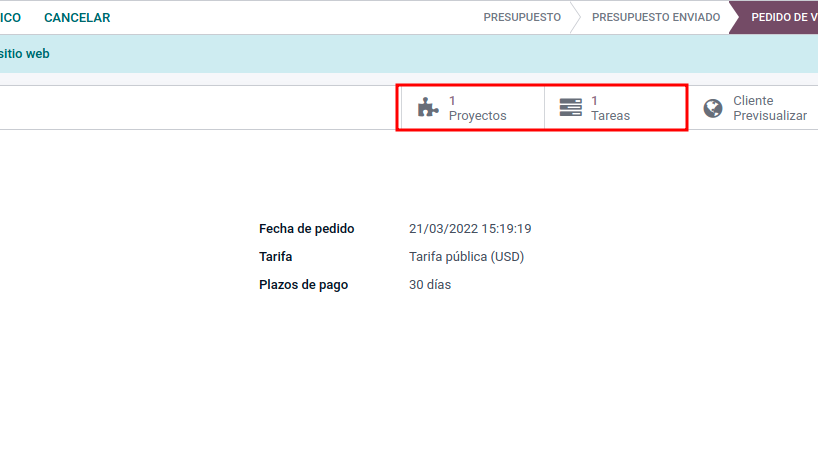
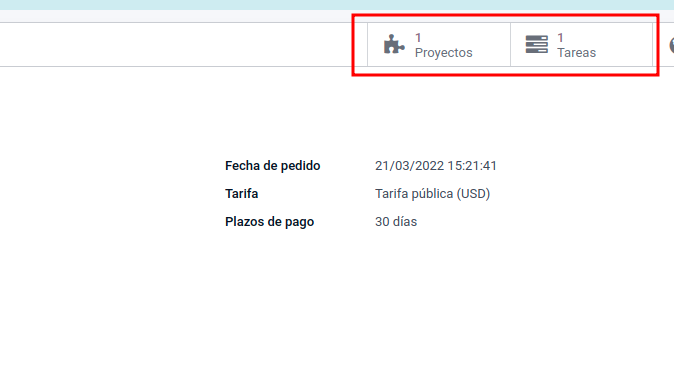
2.3 Venta y creación de proyecto y tarea
En este caso deberemos haber configurado el producto con la opción Proyecto y tarea en el campo Create on Order (Crear en Orden). Una vez añadamos este producto en la línea de venta y ésta sea confirmada, se generará una tarea y un proyecto asociado a la venta.
El proyecto y la tarea generados por la venta pueden verse reflejados tanto en el tablero de la aplicación Proyectos como en la venta a la que está relacionada.
2.4 Horas iniciales planificadas
Si realizamos la venta de un producto configurado para generar una tarea asociada a un proyecto, o bien crear un proyecto y una tarea, en dichas tareas podremos encontrar un campo en la pestaña Horas iniciales planificadas. Este campo refleja la cantidad de horas vendidas en el pedido.
También podemos observar el campo En proceso, que tendrá en cuenta la información establecida en el apartado Horas iniciales planificadas. Se trata de un valor calculado. Teniendo en cuenta la información del campo mencionado, calculará el porcentaje de horas consumidas en relación a las horas disponibles.
Cabe destacar que en el parte de horas podemos superar las horas iniciales planificadas, lo que mostrará una discrepancia en el pedido de venta. Este apartado lo comentaremos en el siguiente punto.
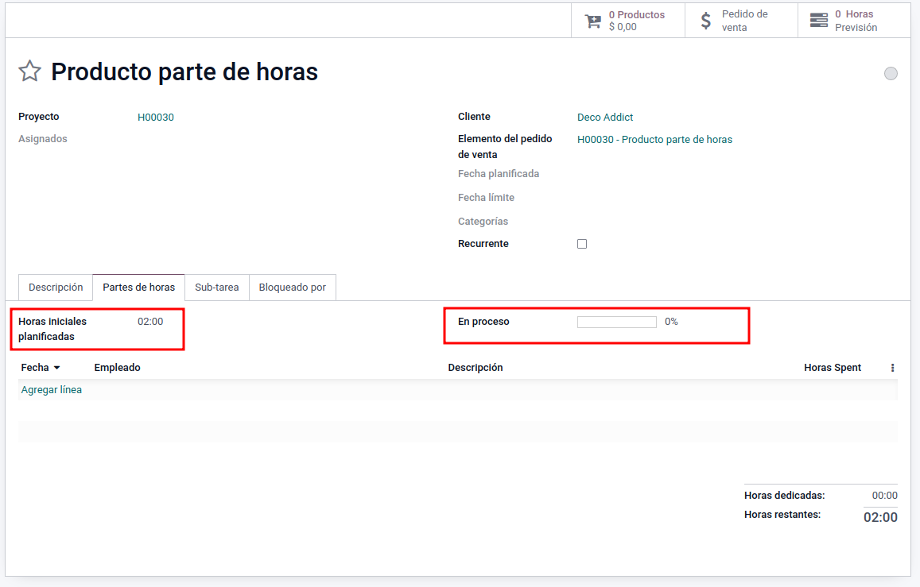
3. Facturación de proyectos y tareas
Hasta ahora hemos mencionado cómo configurar nuestra base de datos para poder generar proyectos y/o tareas, pero ¿Cómo facturamos lo que vendemos?¿Cómo se ven reflejados los Partes de horas en estas ventas?
Dependiendo de la configuración del producto vendido deberemos realizar unas acciones u otras. En este apartado entra en juego la configuración que hayamos establecido en nuestros productos.
Si un producto tiene la política de facturación mediante un precio fijo, como sería el caso de una bolsa de horas en la que 10h se venden a 5 euros, se podría facturar la venta y/o proyecto en el momento en el que el cliente confirmase pedido.
Sin embargo, si nuestros productos están configurados para facturarse por horas o Partes de hora, Odoo no nos permitirá generar la factura hasta que no establezcamos un valor en el parte de horas de una tarea o proyecto. Mientras no lo hayamos hecho, indicará que no hay nada que facturar.
Vamos a analizar estos casos.
3.1 Facturar desde un proyecto
Para poder facturar desde un proyecto es necesario que esté configurado con la opción Facturable.
En este proyecto, podremos crear una tarea, donde deberemos cumplimentar el Parte de horas. Al cumplimentar dicho parte, se podrá proceder a crear la factura desde el proyecto, seleccionando la opción Crear factura.
En la factura, se facturarán las horas establecidas en el parte de horas.
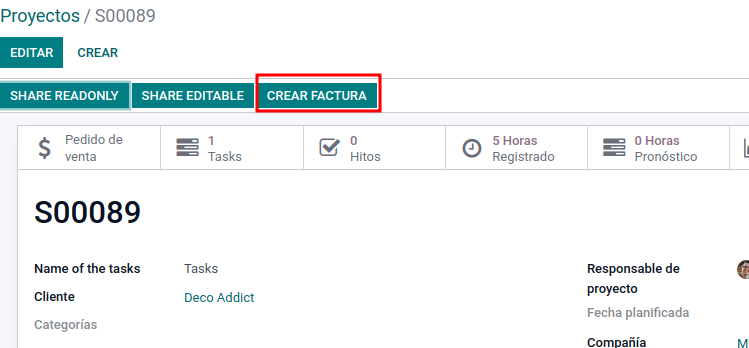
3.2 Facturación de una venta que genera proyecto + tarea
1. El producto debe de ser tipo servicio y tener una política de facturación mediante parte de horas.
2. Por otro lado, se deberá rellenar el parte de horas de la tarea y así podremos facturar según lo establecido.
3. No podremos facturar nada si no hemos establecido un valor en el parte de horas de la tarea correspondiente.
Vamos a analizar los diferentes puntos.
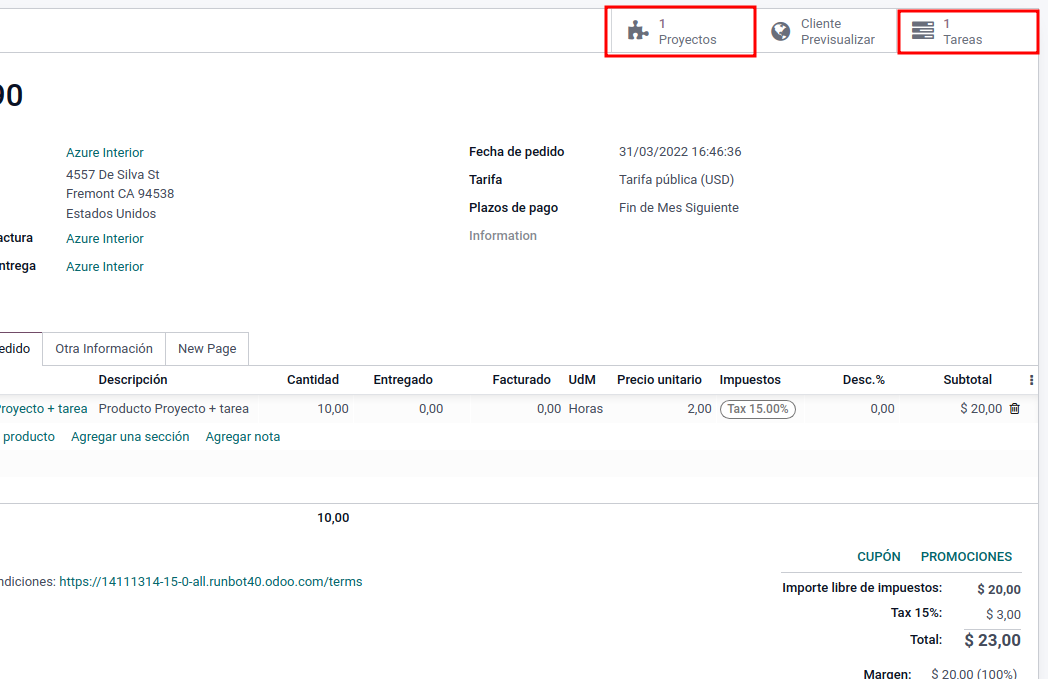
3.2.1 Realizar venta
En este caso se realizará la venta de un producto, la cual generará un proyecto y una tarea relacionada con el proyecto. Para que se generen éstos será necesario confirmar la venta, lo que mantendrá la trazabilidad entre ellos.
Podremos visualizar la información desde la venta, observando que aparece el campo Proyectos Tareas.
3.2.2 Facturación de las horas
Si por algún motivo, en el parte de horas de la tarea se establecen más horas de las que se han introducido en la venta, esto se verá reflejado en la línea de venta.
En el momento en que se han imputado las horas en la respectiva tarea, podemos observar que las líneas de la orden de venta aparecen de otro color. El color azul indica que pueden ser facturadas.
Para comprobar la discrepancia entre las horas imputadas y las establecidas en la venta, deberemos fijarnos en los campos Cantidad y Entregado. Veremos que en la cantidad está establecido un valor diferente al que se ha entregado.
Si generamos la factura, ya sea desde el proyecto o la venta, se facturará la cantidad establecida en el parte de horas.
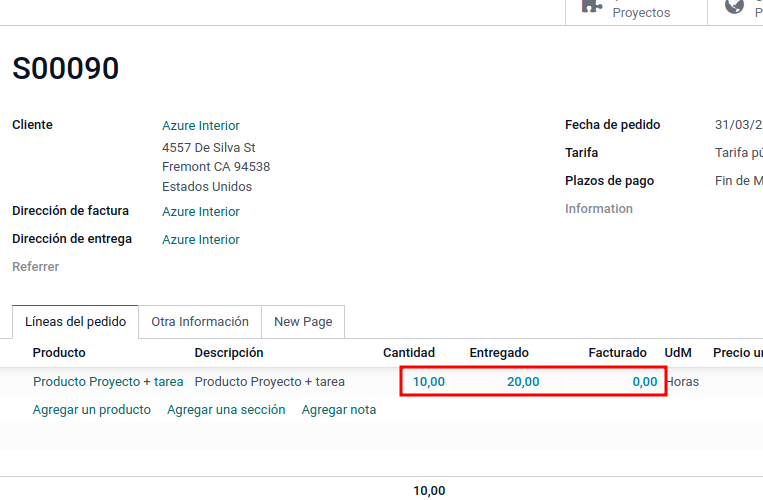
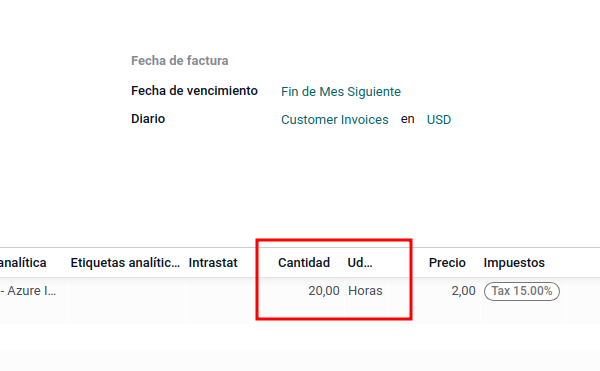
3.2.3 Horas facturadas
Como hemos comentado en el punto anterior, en la factura se verán reflejadas las horas establecidas en el parte de horas y no las demandadas o establecidas en la venta inicial.
Esto es debido a que el producto se factura por Parte de horas y no por la cantidad de unidades solicitadas en la venta.
4. Caso de uso
En este caso de uso vamos a realizar una venta, en la que por un lado tendremos:
Un producto que genere un proyecto, el cual tendrá una política de facturación por precio fijo.
Un producto que genere un proyecto y una tarea, donde la política de facturación del producto será por parte de horas.
Finalmente, realizaremos la facturación de dicha venta.
Realizaremos la venta de 1 unidad del producto Proyecto y 20 horas del producto Parte de horas. Por otro lado, vamos a analizar los siguientes aspectos:
Configuración de los productos.
Realizar la venta.
Facturación de la venta.
4.1 Producto facturado por precio fijo
Este producto lo llamaremos Producto Proyecto. Cómo hemos mencionado durante esta entrada, se tratará de un producto con las siguientes características:
Tipo de producto: Servicio.
Política de facturación: Prepaid/Fixed Price (Precio fijo).
Create on Order (Crear en Orden): Proyecto.
Teniendo en cuenta estos puntos, la configuración deberá ser similar a la que vemos en la siguiente imagen.
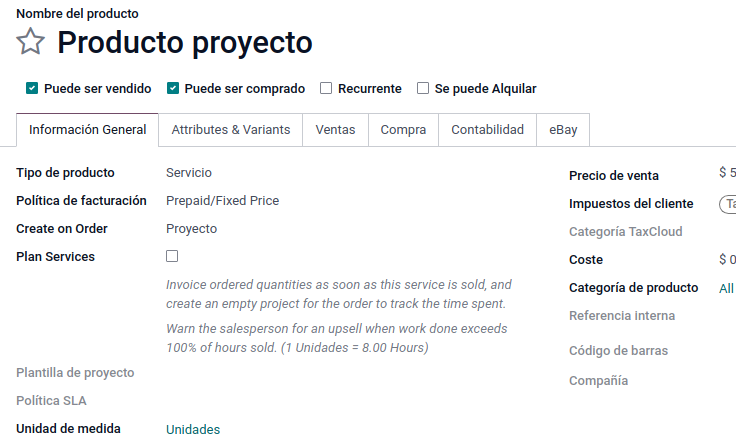
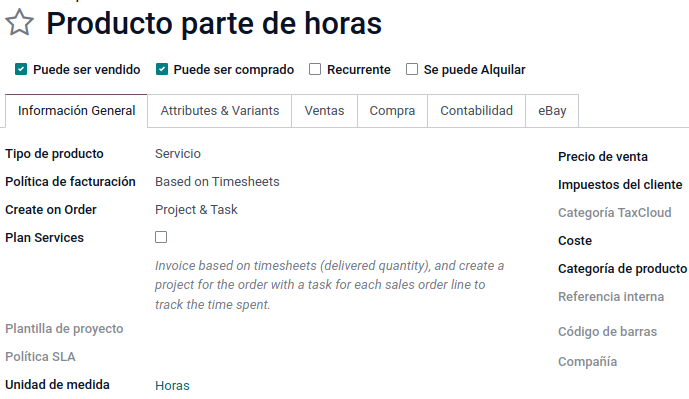
4.2 Producto facturado por horas
En este caso, el producto deberá seguir la configuración adecuada de manera que al realizar la venta se genere un proyecto además de una tarea relacionada con el proyecto en cuestión. También deberá tener una política de facturación basada en parte de horas. El producto en cuestión se llamará Producto Parte de horas.
La configuración deberá ser la siguiente:
Tipo de producto: Servicio.
Política de facturación: Basado en parte de horas.
Create on Order (Crear en Orden): Project & Task (Proyecto y tarea).
Unidad de medida: Horas.
4.3 Venta de los productos
A la hora de realizar la venta podemos añadir los 2 productos en la misma, ya que lo que hará el sistema será crear un proyecto, en el cual se creará la tarea del producto Producto Parte de horas. En las líneas del pedido podemos observar que las unidades de medida son distintas, diferenciando el Producto Proyecto, que se mide en unidades, del Producto Parte de horas, en el cual podremos observar que las unidades de medida son horas.
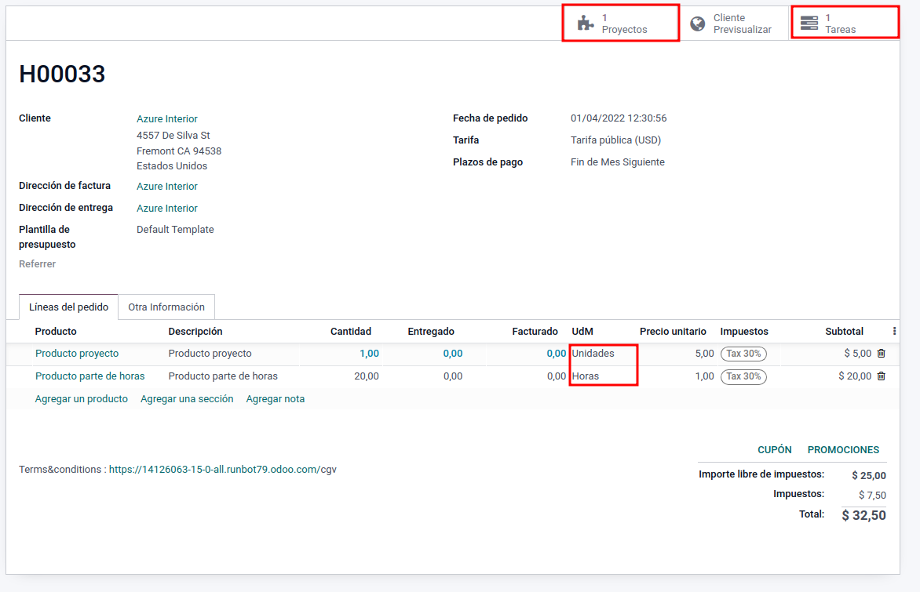
4.4 Facturación de horas
A continuación podemos proceder a facturar la venta. En este caso, al haber un producto el cual tiene configurada una política de facturación basa en parte de horas, deberemos cumplimentar el parte de horas de la tarea correspondiente. Para ello podemos acceder a la tarea desde la misma venta, o bien desde el proyecto en cuestión.
Para este caso de uso vamos a establecer que hemos consumido las 20 horas que hemos vendido.
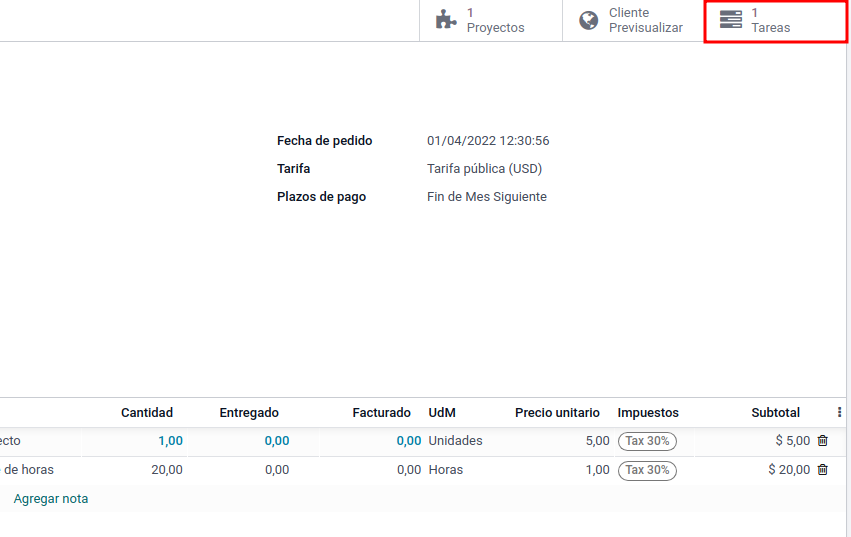
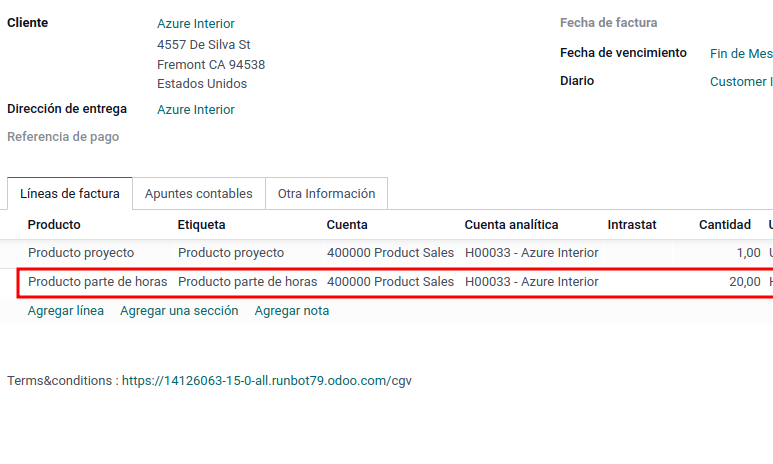
4.5 Crear factura
Ahora que el parte de horas tiene reflejadas las horas que hemos invertido en esa tarea, es el momento de crear la factura.
La factura puede ser creada desde el proyecto, o bien desde la venta, seleccionando el botón Crear factura.
Al seleccionar la opción mencionada anteriormente, se generará una factura en estado borrador. La factura reflejará las 20 horas establecidas en el parte de horas. Esto se debe a que el producto tiene una facturación basada en parte de horas.
En Sygel trabajamos cada día para adaptar a diferentes escenarios las opciones que tanto Odoo como la Odoo Community Association (OCA) ofrecen. Somos conscientes de que cada empresa tiene unas características específicas y, por ello, el trato personalizado se traduce en la implantación del ERP para que cumpla tanto con las expectativas como con las necesidades de nuestros clientes. A la vez, compartimos nuestros avances con el resto de la comunidad, para que cada día se beneficie más gente.