La Odoo Community Association (OCA) ha desarrollado una serie de módulos para poder adaptar la versión Community a la necesidad de los usuarios para hacer uso de la función Helpdesk. Mediante el uso de estos módulos podremos gestionar los tickets que entren en nuestro sistema para poder dar solución a las diferentes incidencias de nuestros clientes.
Aquí dejamos un pequeño índice para poder guiarnos por esta entrada:
1. Módulos que componen el repositorio para Odoo Community
Tal y como hemos mencionado, la OCA ha hecho un repositorio que contiene una serie de módulos. Dichos módulos han sido creados para cubrir la necesidad de los usuarios de Odoo Community para poder utilizar la función Helpdesk. Una vez instalados los diferentes módulos la configuración y uso de estos no difiere demasiado de la configuración que se muestra en nuestra otra entrada de blog.
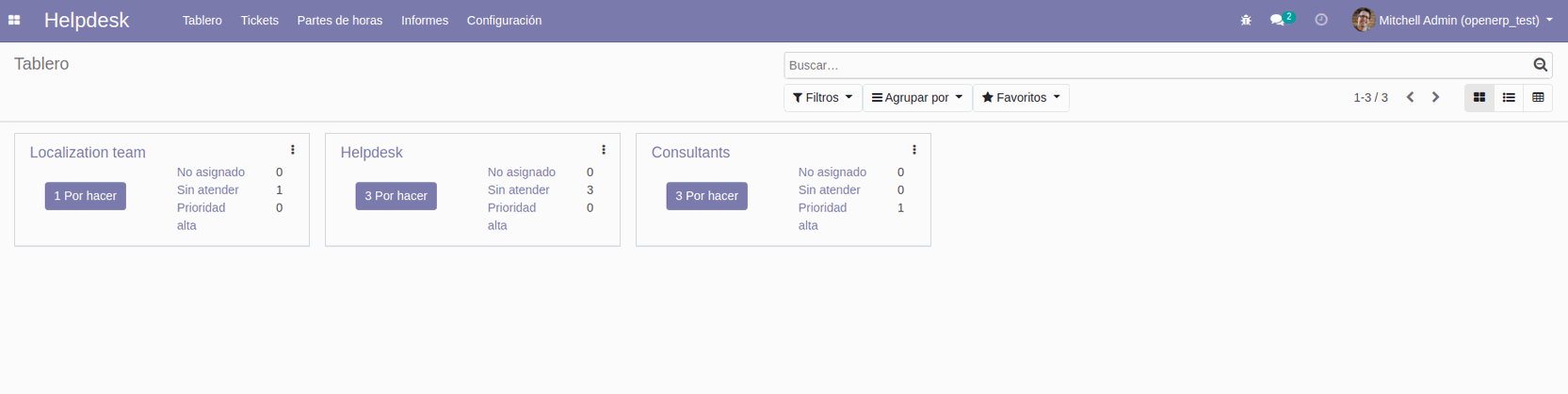
1. Módulos que componen el repositorio para Odoo Community
A continuación vamos a explicar el funcionamiento de los diferentes módulos que componen el repositorio Helpdesk de OCA.
helpdesk_mgmt: Añade la función Helpdesk en Odoo.
helpdesk_mgmt_partner_sequence: Proporciona diferentes secuencias de socios en el Helpdesk para la generación de números de tickets.
helpdesk_mgmt_project: Este módulo añade los "Proyectos" en Helpdesk. También añade a la vista del formulario del proyecto un contador de tickets que redirige al servicio de ayuda.
helpdesk_mgmt_rating: Mediante este módulo se podrán valorar los servicios ofrecidos en los diferentes tickets.
helpdesk_mgmt_timesheet: Gracias a éste, podremos imputar horas en los tickets.
helpdesk_mgmt_timesheet_time_control: Permite rastrear el momento exacto en el que una línea de imputación ha sido iniciada. También facilita el inicio y dentención de los contadores de manera más fácil.
helpdesk_motive: Añade un campo en el ticket de asitencia. El campo en cuestión es "Motivo".
helpdesk_type: Añade el campo "Tipo" en los tickets.
2. Configuraciones
Gracias a estos módulos podremos realizar la configuración de los siguientes puntos:
Canales.
Tipos de tickets.
Motivo de ticket.
Categorías
Etapas
Equipos
Etiquetas de ticket.
La mayoría de estos puntos mencionados anteriormente tienen una configuración muy sencilla, donde tan solo deberemos establecer un nombre. Aquellos que conllevan un poco más de conocimiento son los siguientes:
2.1 Configuración de tipos de ticket
A la hora de configurar un tipo de ticket debemos tener en cuenta 2 campos:
1. El nombre del tipo de ticket.
2. Qué equipos podrán gestionar este tipo de tickets. Para ello, podemos optar por no establecer ningún equipo o bien, seleccionar la opción Agregar línea y seleccionar el equipo deseado. Establecer un valor aquí implica que luego a la hora de asignar un equipo en un ticket, tan solo podrá gestionar dicho tipo de ticket alguien que forme parte del equipo establecido.
Si no se establece en esta configuración, se puede establecer desde la Configuración de equipos, actualizando la información mostrada aquí.
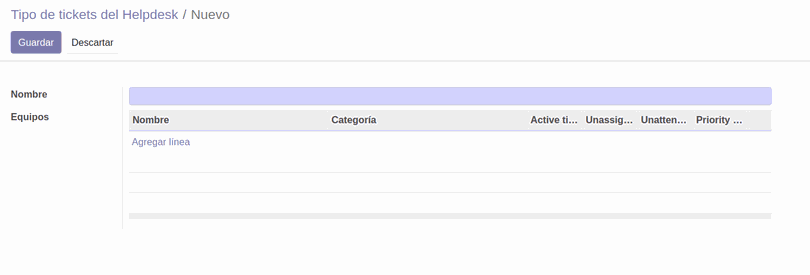
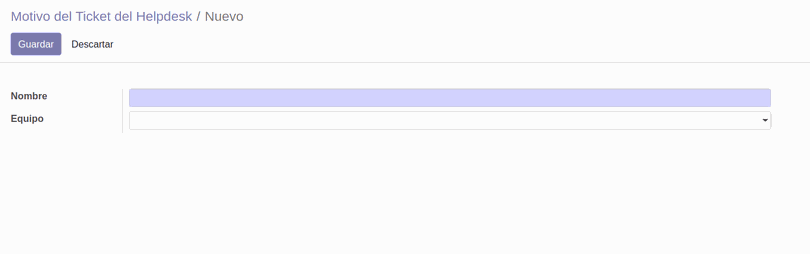
2.2 Configuración de motivos
Al igual que en punto anterior, los campos a tener en cuenta son:
1. Nombre: Establecer un nombre para el motivo de ticket.
2. Equipo: Agregar un equipo hará que tan solo este equipo pueda ocuparse de los tickets que tengan dicho motivo en el campo Motivo. Si no se establece ningún equipo, todos podrán gestionar las incidencias que tengan este motivo en la configuración.
2.3 Configuración de etapas
Las etapas son los diferentes estados en los que se encontrará un ticket. Normalmente, empiezan por Nuevo, ya que el ticket acaba de entrar en nuestro sistema.
A la hora de crear y configurar una etapa debemos tener en cuenta los siguientes campos:
Nombre de la etapa: Nombre con el que se identificará esta etapa.
Secuencia: Cuanto mayor sea el valor introducido, más tardía será la etapa.
Plantilla de correo electrónico: Podremos seleccionar una plantilla de correo la cual será enviada al cliente una vez el ticket alcance esta etapa.
Rating Email Template: Si se establece una plantilla, se enviará un email al cliente con una encuesta de valoración una vez el ticket alcance esta etapa.
Cerrado: Seleccionando esta opción el sistema entiende que se trata de una etapa de cierre y una vez el ticket alcance dicha etapa se considerará cerrado.
Sin atender: El ticket no ha sido gestionado.
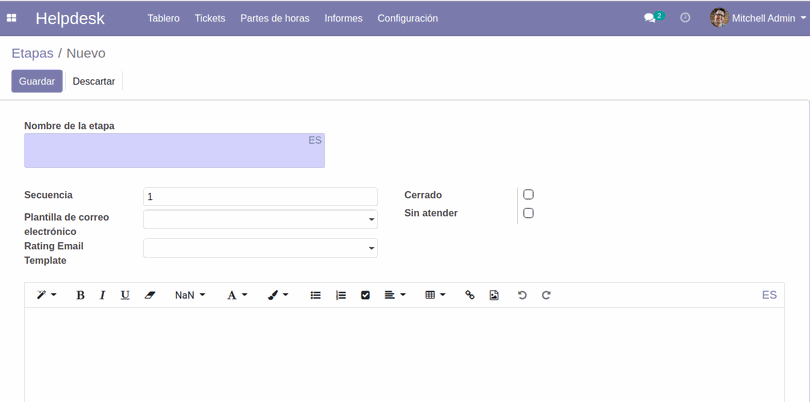
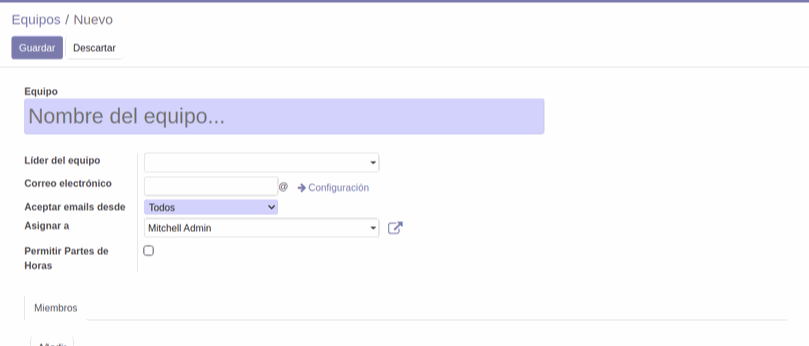
2.4 Configurar un equipo
Para configurar un equipo correctamente deberemos tener presentes los siguientes campos:
Nombre del equipo: Deberemos establecer el nombre del equipo.
Líder del equipo: De los diferentes usuarios de nuestra plantilla, podremos establecer a uno de ellos como líder de este equipo.
Correo electrónico: Será el alias o pseudónimo utilizado para recibir correos y se generen tickets para este equipo.
Aceptar emails desde: Campo que permite filtrar desde dónde se pueden recibir los emails.
Asignar a: Será el propietario de los tickets o registros creados a partir del envío de emails a la dirección establecida en el campo Correo electrónico. Si no se establece un valor el sistema tratará de encontrar al propietario adecuado o establecerá por defecto el usuario que ha creado el ticket.
Permitir Parte de Horas: Al seleccionar esta opción se permite registrar o imputar horas en los tickets generados para este equipo.
Finalmente, a la hora de configurar un equipo deberemos añadir los usuarios que forman parte de éste. Para ello, en la parte inferior de la pantalla podremos observar que hay una pestaña llamada Miembros, con un botón de acción Añadir. Mediante este botón podremos añadir los usuarios que deseamos que formen parte del equipo.
Continuando en esta pestaña podemos observar que hay un pequeño desplegable. En éste podremos seleccionar qué Tipo de ticket podrá gestionar este equipo. Es un campo importante a seleccionar, ya que si no este equipo podrá ser asignado en los tickets que se creen con ese tipo. No se trata de un campo de selección única, podemos establecer varios tipos de ticket en dicho campo.
Si hemos realizado esta configuración en los Tipos de ticket este equipo ya aparecerá con dicho valor establecido en este campo.
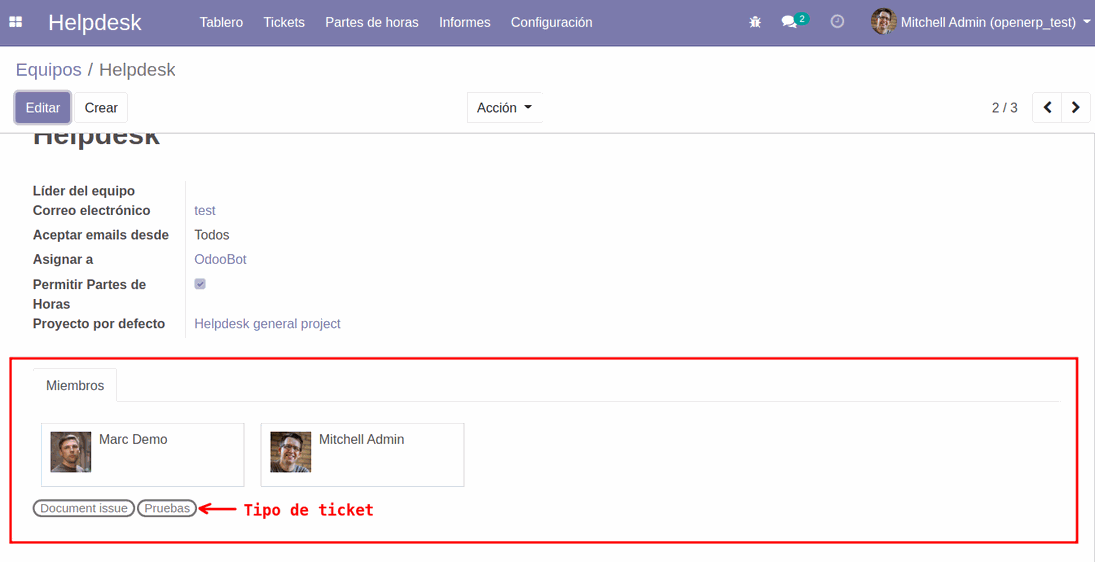
3. Creación de tickets
Este conjunto de módulos nos permite crear los tickets de 2 maneras:
1. Creación de tickets de forma manual.
2. Creación de tickets mediante e-mail.
Vamos a analizar y explicar estas 2 maneras de generar un ticket.
3.1 Creación de tickets de forma manual
A la hora de generar un ticket de forma manual deberemos tener en cuenta los siguientes campos:
Tipo: Se deberá establecer el tipo de ticket.
Equipo: El equipo que gestionará este ticket.
Usuario asignado: Del equipo seleccionado en el campo anterior, se deberá seleccionar qué usuario realizará la gestión de este ticket.
Prioridad: Deberemos establecer la prioridad deseada, para este caso basta con 1 estrella.
Creado en canal: En este campo deberemos seleccionar en qué canal se ha creado, indicando el origen del ticket.
Contacto: En este campo seleccionaremos el contacto al que pertenece este ticket. Este campo rellena de manera automática los 2 siguientes campos, siempre y cuando seleccionemos a un contacto y este tenga la información referente a esos campos establecida en su ficha de contacto.
Nombre de la empresa: Se puede introducir de manualmente o también puede ser rellenado automáticamente por el campo anterior.
Email: Puede ser introducido de forma manual o establecido por el campo Contacto.
Proyecto: En caso de que este ticket pertenezca a un proyecto, podremos seleccionar dicho proyecto en este campo.
Categoría: Permite que establezcamos una de las categorías que disponemos en nuestro sistema para la gestión de tickets. Este campo permite filtrar más adelante los diferentes tickets según las categorías establecidas.
Motivo: Según los motivos que hayamos configurado en nuestra compañía, podremos seleccionar el más adecuado para este ticket.
Etiquetas: Al igual que el campo anterior, depende de las etiquetas que hayamos creado y configurado para poder identificar los tickets.
Por último, en la pestaña Descripción debe introducirse una breve explicación de este ticket, si no se introduce, el sistema mostrará una alerta indicando que no se ha introducido información en ese campo y no nos permitirá guardar el ticket.
Una vez finalizada la configuración, en nuestra entrada del Helpdesk podremos observar que se hay un ticket nuevo.
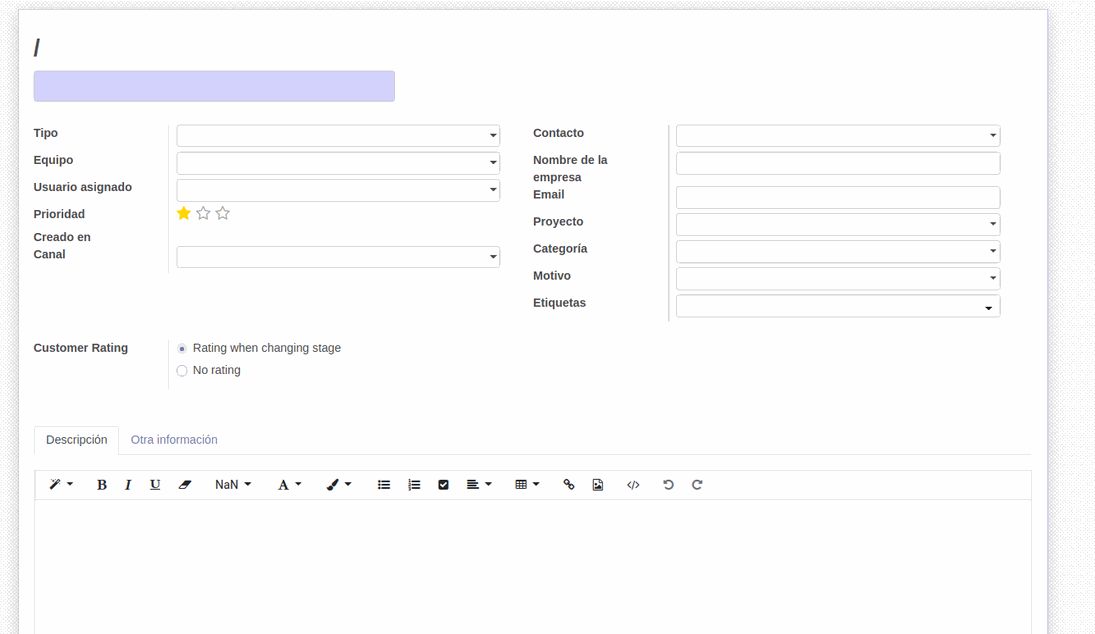
3.2 Creación de tickets mediante email
Al configurar un equipo podemos establecer un pseudónimo o alias para que se envíen emails a dicha dirección. Cuando un cliente envía un email a la dirección de correo electrónico, se generará un nuevo ticket en nuestro sistema.
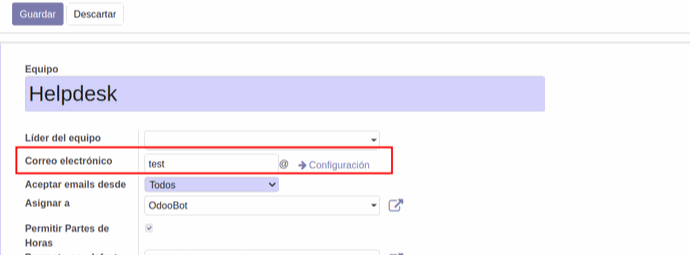
4. Visualización desde el portal
A la hora de visualizar la incidencia, el cliente puede observar diferentes aspectos desde la web. Vamos a analizar la información que puede aportar y observar el cliente desde el portal.
4.1 Enviar un ticket desde el portal
A la hora de enviar una incidencia, el cliente puede observar un botón de acción llamado Nuevo ticket. Al seleccionar esta opción será redirigido a una pantalla donde deberá completar un pequeño formulario con la siguiente información:
Nombre: Este campo es calculado, utilizará el nombre que tenga el usuario en cuestión. Puede ser modificado si es necesario.
Email: Campo calculado, no puede ser modificado y utiliza el correo electrónico introducido en la ficha del cliente.
Categoría: Podrá establecer una de las categorías que tengamos creadas en nuestro sistema.
Sujeto: Pequeña introducción a la incidencia.
Documentos adjuntos: Campo que permite la introducción de archivos (jpg, txt, xml, etc), para poder ayudarnos a comprender mejor la incidencia en cuestión.
Descripción: El cliente tendrá la posibilidad de introducir un texto descriptivo para poder indicarnos cual ha sido la incidencia y la información que considere útil para su resolución.
Una vez establecida la información en estos campos, el cliente podrá seleccionar la opción Enviar ticket, lo que generará un nuevo ticket en nuestro sistema con la información facilitada por parte del cliente.
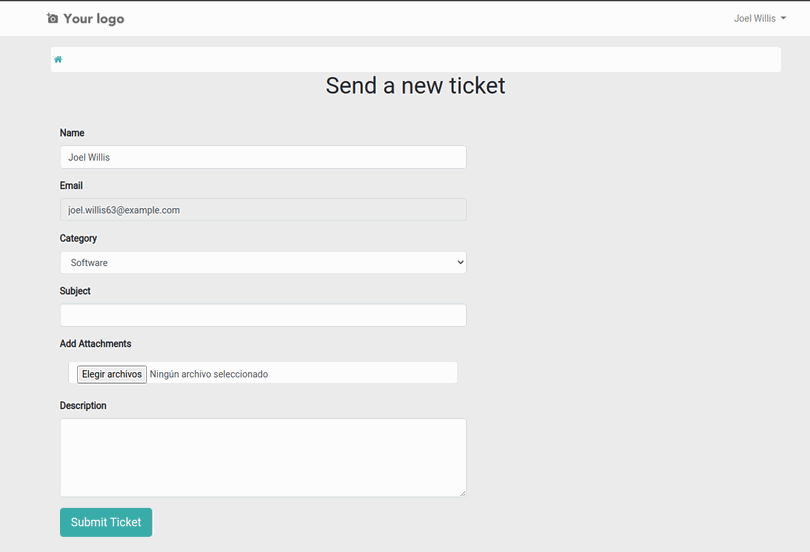
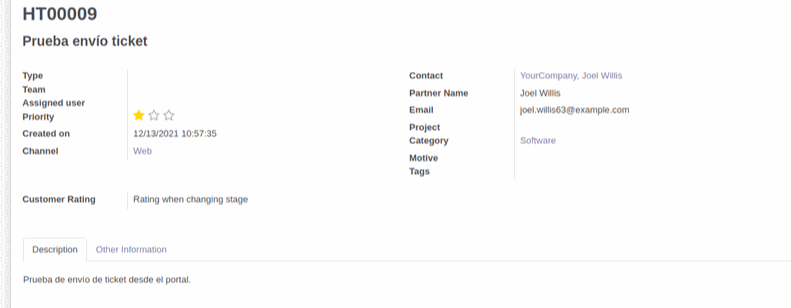
4.2 Visualización en la base de datos
Ahora que el cliente ha enviado el ticket desde el portal, en nuestro sistema podremos observar que hay uno nuevo.
La información que el cliente ha añadido en el formulario se puede observar en nuestra base de datos.
4.3 Visualización de estado del ticket
Desde el portal, nuestros clientes pueden observar el estado de los tickets que han enviado.
La información que pueden visualizar es la siguiente:
Enviado por: Aparecerá el nombre de la persona que ha enviado el ticket.
Nombre: Nombre que se le ha dado a la incidencia en cuestión.
Categoría: En qué categoría se ha clasificado esta incidencia.
Estado: En que fase o etapa se encuentra el ticket.
Fecha de creación: Fecha de creación (o envío) de la incidencia.
Última actualización: Fecha en la que se ha realizado la última actualización del ticket
Fecha de cierre: Como bien indica, se mostrará la fecha en la que el ticket se ha dado por cerrado y ha alcanzado una etapa de cierre.
Gracias a esta información nuestros clientes pueden tener un control sobre el estado de sus incidencias.
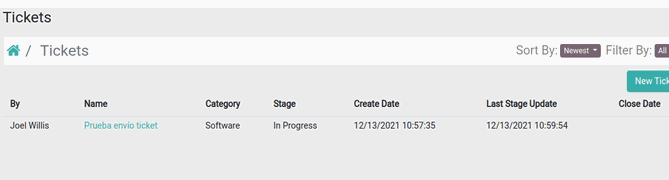
5. Caso de uso
A continuación la información necesaria para reproducir el caso de uso:
Para este caso de uso, crearemos un ticket de forma manual.
Seguidamente, trataremos el ticket e imputaremos 1 h.
Una vez imputada esa hora, procederemos a finalizar el ticket.
5.1 Crear un ticket de forma manual
Para crear el ticket de forma manual debemos seguir la ruta: Tickets--> Crear. A la hora de crear un ticket de forma manual deberemos tener en cuenta los siguientes campos:
Nombre: Deberemos establecer el nombre del ticket, en este caso será Prueba 1.
Tipo: Para este caso utilizaremos alguno de los tipos que nos permitan establecer a nuestro equipo y seguidamente asignarnos el ticket a nosotros.
Equipo: El equipo que gestionará este ticket. Debemos estar incluidos en este equipo, para que en el siguiente campo podamos asignarnos el ticket a nosotros mismos.
Usuario asignado: Del equipo seleccionado en el campo anterior, se deberá seleccionar qué usuario realizará la gestión de este ticket. Nos asignaremos el ticket a nosotros mismos.
Prioridad: Deberemos establecer la prioridad deseada, para este caso basta con 1 estrella.
Creado en canal: En este campo deberemos seleccionar en qué canal se ha creado, indicando el origen del ticket. Utilizaremos el canal que deseemos o consideremos más adecuado, como podría ser Otros.
Contacto: En este campo seleccionaremos el contacto al que pertenece este ticket. Este campo rellena de forma automática los 2 siguientes campos, siempre y cuando seleccionemos a un contacto y este tenga la información referente a esos campos establecida en su ficha de contacto. Deberemos seleccionar el contacto que tengamos para realizar pruebas.
Nombre de la empresa: Se puede introducir de forma manual o también puede ser rellenado automáticamente por el campo anterior.
Email: Puede ser introducido de forma manual o establecido por el campo Contacto.
Proyecto: Recordemos que este campo es calculado y será cumplimentado mediante la información facilitada en el campo Equipo.
Categoría: Vamos a añadir 1 categoría, la que deseemos.
Motivo: Según los motivos que hayamos configurado en nuestra compañía, podremos seleccionar el más adecuado para este ticket.
Etiquetas: Al igual que el campo anterior, depende de las etiquetas que hayamos creado y configurado para poder identificar los tickets. En este caso vamos a poner que se trata de algo Funcional.
Customer Rating: Aquí seleccionaremos que no deseamos enviar una encuesta de valoración, No rating.
Finalmente, deberemos escribir una breve descripción en la pestaña Descripción, esto recordemos que es algo obligatorio, en caso contrario, el sistema nos indicará que no se ha introducido información en Descripción.
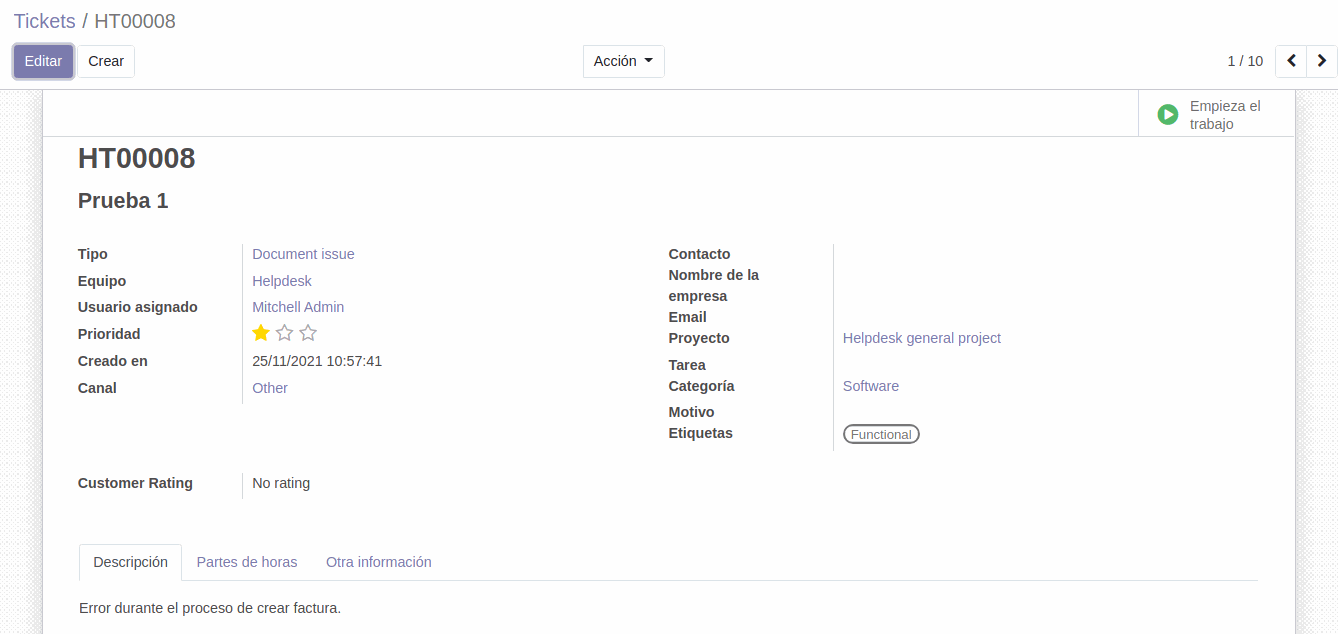
5.2 Gestión del ticket e imputación de horas
Ahora que el ticket ha sido creado y asignado a un usuario (nosotros), deberemos proceder a realizar las acciones necesarias para poder dar una solución al cliente.
Una vez hemos empecemos a realizar dichas acciones, deberemos modificar la etapa en la que se encuentra dicho ticket. En este caso será En progreso (o como llamemos configurada la etapa en la que realizamos acciones para resolver la incidencia.
Una vez tengamos el ticket resuelto deberemos imputar las horas invertidas, para ello deberemos dirigirnos a la pestaña Parte de horas, donde podremos imputar la hora que hemos indicado anteriormente, en este caso vamos a imputar 2 líneas de 30 minutos, con las descripciones Prueba 1 y Prueba 2.
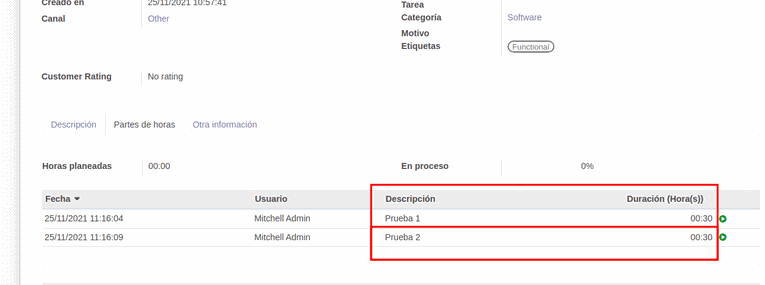
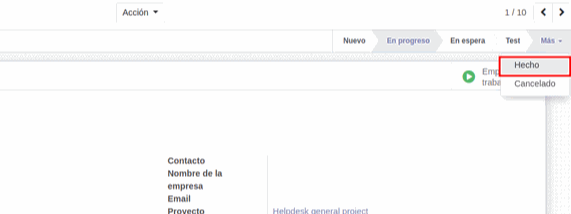
5.3 Cerrar el ticket
Para modificar la etapa del ticket a cerrado/finalizado una vez resuelto el problema se deberá seleccionar la etapa de cierre. Esta etapa viene ofrecida por el sistema o podemos configurar una nueva. Para este caso utilizaremos la que viene facilitada por defecto por el módulo.
Por lo tanto, deberemos establecer la etapa del ticket en Hecho, lo cual hará que el sistema reconozca el ticket como resuelto y cerrado.
6. Helpdesk en Odoo Enterprise
Si nuestra base de datos es versión Enterprise, en el siguiente enlace ofrecemos una explicación detallada de como hacer uso de esta aplicación: Helpdesk en Odoo Enterprise
En Sygel trabajamos cada día para adaptar a diferentes escenarios las opciones que tanto Odoo como la Odoo Community Association (OCA) ofrecen. Somos conscientes de que cada empresa tiene unas características específicas y, por ello, el trato personalizado se traduce en la implantación del ERP para que cumpla tanto con las expectativas como con las necesidades de nuestros clientes. A la vez, compartimos nuestros avances con el resto de la comunidad, para que cada día se beneficie más gente.