Al igual que una compañía puede tener diversos proveedores, también es posible que esta tenga varios productos similares, los cuales se diferencian por el proveedor que suministra este producto. Para poder gestionar esta casuística, la Odoo Community Association (OCA), ha desarrollado un módulo que permite restringir las compras de los productos según el proveedor. Vamos a analizar cómo configurar y hacer uso de dicho módulo.
1. Módulo purchase_allowed_product
Lo primero es saber qué módulo permite configurar estas restricciones. En este caso se trata de purchase_allowed_product. Al instalarlo en nuestra base de datos, encontraremos nuevos campos que nos permitirán hacer uso de estas limitaciones una vez estén configuradas.
2. Configuración del módulo
Una vez se ha instalado el módulo en la base de datos, podremos observar diversos campos nuevos en varios modelos diferentes. El primer modelo donde podemos configurar esta restricción es en la ficha del contacto. Al acceder a esta, en la pestaña Compra y Venta, observaremos el campo Comprar y facturar solo los productos suministrados. Es opción seleccionable, mediante la cual podremos indicar que, a la hora de realizar compras a este, solo podremos comprarle los productos donde esté establecido como proveedor.
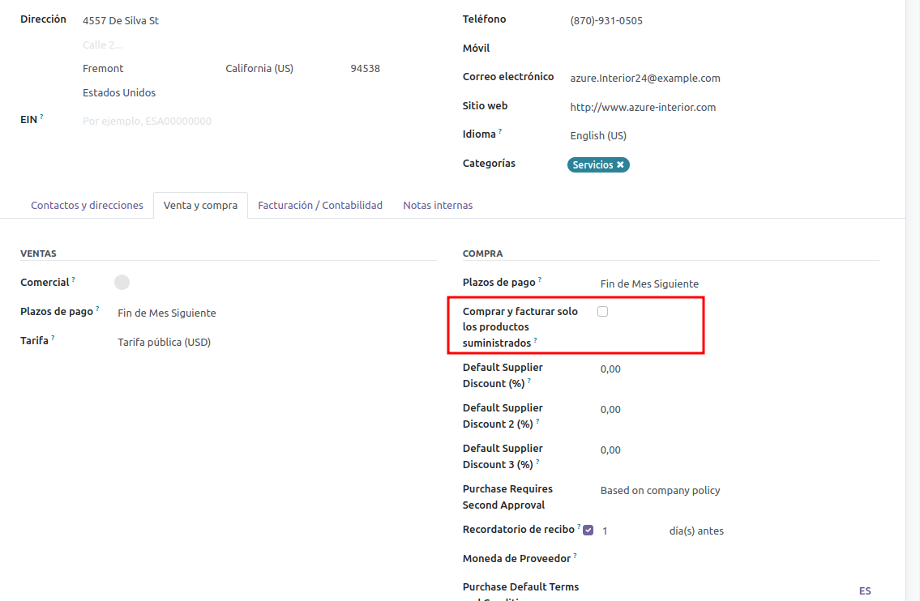
3. Cómo indicar el proveedor de un producto en Odoo
Para poder establecer como proveedor de un producto a un determinado contacto, deberemos hacer uso de las Tarifas de proveedor. Otra manera de poder indicar el proveedor de un producto es desde la ficha del producto, en la pestaña Compra, tal y como se ve en la siguiente imagen.
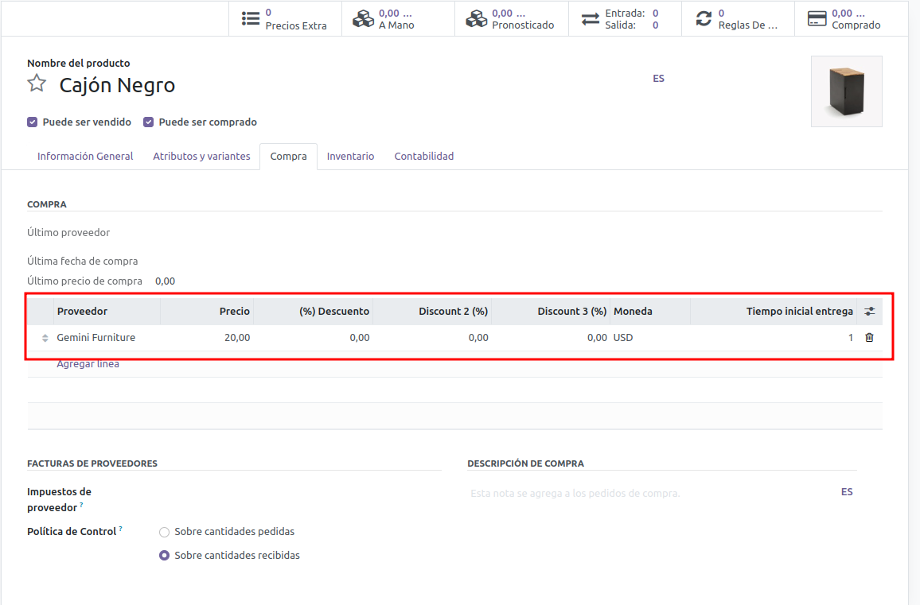
3.1 Tarifas de proveedor
Se trata de una herramienta facilitada por el módulo Compras. Para acceder a esta función deberemos seguir la ruta:
Configuración --> Tarifas de proveedor
Al seleccionar esta opción se mostrará una vista lista, donde podremos observar las diferentes tarifas de proveedor de cada producto. Tendremos que tener en cuenta diversos campos a la hora de configurar estas tarifas.
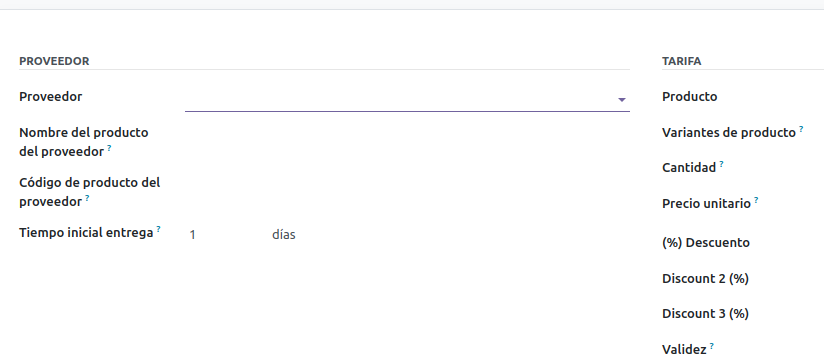
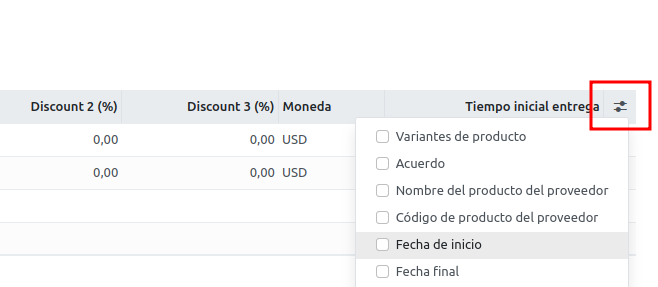
3.2 Indicar el proveedor desde el producto
Si optamos por esta opción, deberemos acceder a la ficha del producto y dirigirnos a la pestaña Compra. En esta podremos introducir la misma información que en el punto anterior, pero desde la ficha del producto.
En caso de no poder visualizar toda la información, podemos encontrar un cuadro de acción, situado en la parte superior derecha de esta herramienta, donde podremos seleccionar la información a mostrar.
3.3 Productos con más de un proveedor
En caso de que un producto tenga más de un proveedor, no se trata de un dato excluyente.
Estos casos se dan cuando un producto tiene más de una tarifa de proveedor, y cada una pertenece a un proveedor diferente (tal y como se muestra en la siguiente imagen). A la hora de realizar la compra, el módulo tendrá en cuenta el proveedor establecido en el presupuesto, mostrando así el producto en cuestión, ya que se ha indicado que se trata de un proveedor de este.
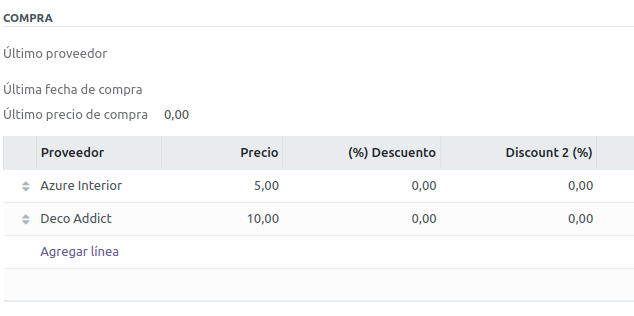
3.4 Flujo estándar
Si por algún motivo, durante el proceso de compra deseamos poder visualizar todos los productos, tan solo deberemos desmarcar la opción seleccionada Usar solo los productos permitidos. Al realizar esta acción, cuando agreguemos un producto a la línea de compra, podremos visualizar todos los productos, eliminando así la restricción de compra.
Esta modificación en el modelo Presupuesto de compra no afecta a la configuración establecida en la ficha del proveedor, por lo que podemos marcar y desmarcar según necesidad.
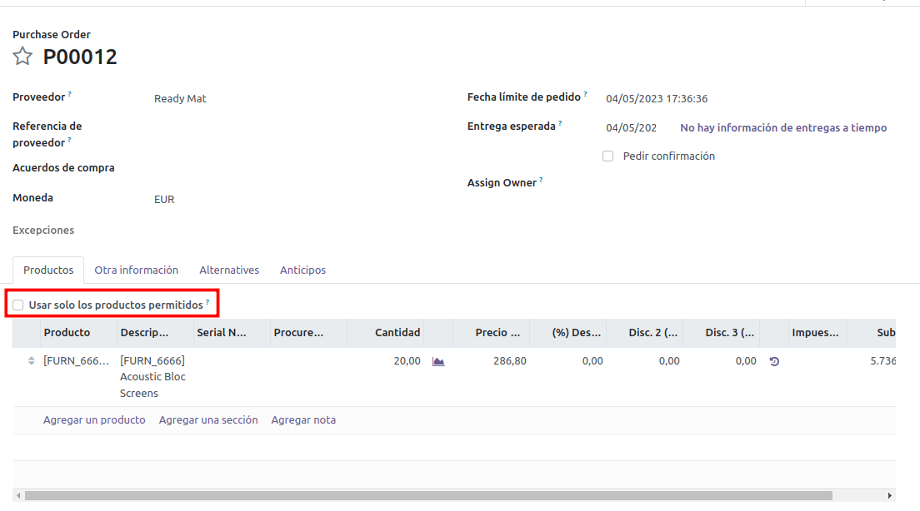
4. Caso de usoPara poder analizar el funcionamiento de este módulo vamos a realizar un caso simple:
Crearemos un contacto llamado Proveedor de pantallas. En este, deberemos marcar la opción Comprar y facturar solo los productos suministrados. Recordemos que esta opción podremos encontrarla en la ficha del contacto, en la pestaña Venta y Compra.
Crearemos 2 productos: Uno se llamará Pantalla con proveedor y el otro, Pantalla sin proveedor.
A continuación configuraremos las fichas de los productos con los datos que consideremos oportunos. El único al que tendremos que hacer una configuración particular será al producto Pantalla con Proveedor, en el cual en la pestaña Compra añadiremos una línea indicando como proveedor principal el contacto llamado Proveedor de pantallas.
Una vez configurado todo, procederemos a realizar una compra al contacto que hemos configurado en el primer paso. Intentaremos realizar la compra de los 2 productos mencionados anteriormente.
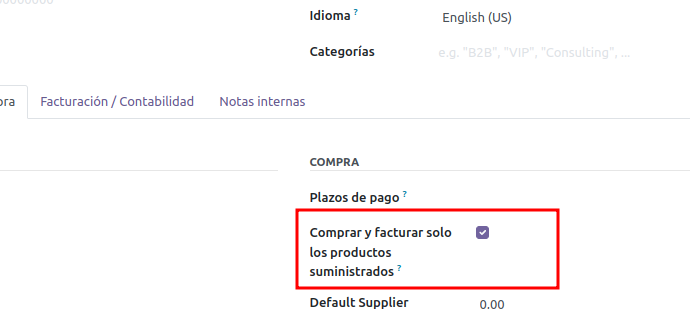
4.1 Creación de proveedor
Tal y como hemos indicado en el enunciado, vamos a crear un contacto, el cual será el proveedor principal de uno de los productos. Este contacto se llamará Proveedor de pantallas y deberá tener establecida la opción Comprar y facturar solo los productos suministrados, tal y como podemos observar en la siguiente imagen.
4.2.1 Creación del producto con proveedor
En la creación de este producto introduciremos los datos deseados, además de establecer el proveedor en el apartado correspondiente.
Para establecer esta información nos dirigiremos a la pestaña Compra y seleccionaremos la opción Agregar línea.
En esta línea deberemos establecer el contacto creado y configurado en el paso anterior.
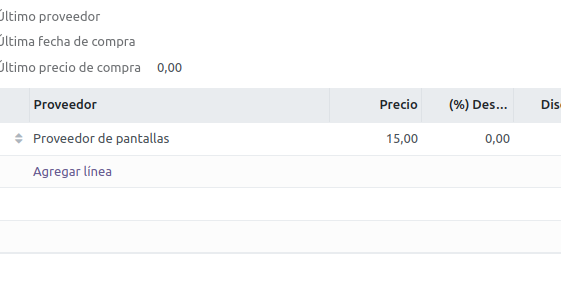
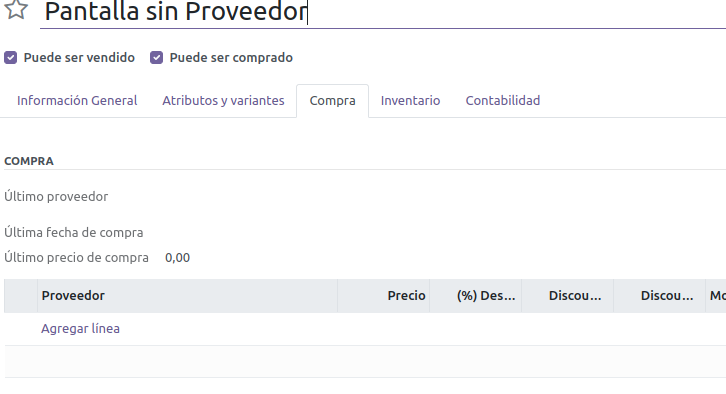
4.2.2 Creación del producto sin proveedor
Para este producto la configuración será prácticamente exacta a la del producto anterior, con la diferencia de que en este caso no se establecerá un proveedor en la pestaña Compra de la ficha del producto.
4.3 Realizar la compra al proveedor
Para realizar este paso deberemos acceder al módulo Compras y crear una Presupuesto de compra, en el cual en el campo Proveedor estableceremos al contacto que hemos configurado en el primer paso.
A continuación comprobaremos que la opción Usar solo productos permitidos está marcada. Esta opción viene heredada de la ficha del contacto, por lo tanto, es correcto que esté marcada.
Finalmente, agregaremos dos líneas y buscaremos el producto Pantalla con Proveedor y el producto Pantalla sin Proveedor. Tal y como podemos observar en la siguiente imagen, el producto Pantalla sin Proveedor no se muestra, mientras que el producto Pantalla con Proveedor sí se muestra.
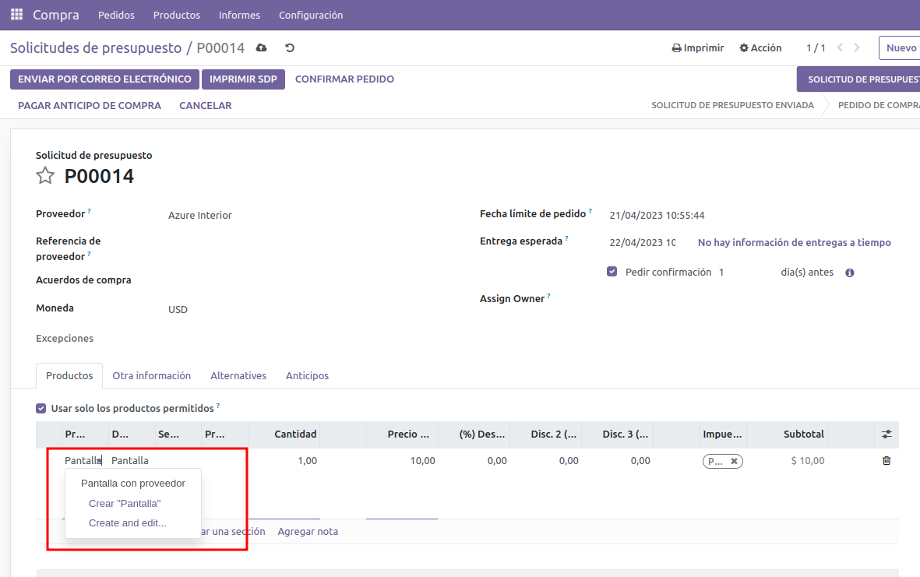
Tarifas de proveedor
Somos conscientes que durante esta entrada hacemos referencia a las Tarifas de proveedor y sus configuraciones, pero no entramos en detalle. Si tiene interés en saber cómo configurar sus tarifas de proveedor según las necesidades de su compañía, no dude en visitar el siguiente enlace: Tarifas de proveedor en Odoo.
En Sygel trabajamos cada día para adaptar a diferentes escenarios las opciones que tanto Odoo como la Odoo Community Association (OCA) ofrecen. Somos conscientes de que cada empresa tiene unas características específicas y, por ello, el trato personalizado se traduce en la implantación del ERP para que cumpla tanto con las expectativas como con las necesidades de nuestros clientes. A la vez, compartimos nuestros avances con el resto de la comunidad, para que cada día se beneficie más gente.