Todas las empresas tienen la necesidad de pagar o cobrar facturas. Imaginemos una empresa que realiza unas 5000 facturas diariamente, sería un proceso bastante engorroso realizar los cobros o pagos de forma individual. Gracias a la Odoo Community Association (OCA), se han desarrollado unos módulos que permiten el uso de las órdenes de cobro y pago para poder gestionarlo de una manera más ágil y fácil.
Esta función está facilitada por varios módulos creados por la Odoo Community Association (OCA):
- account_banking_pain_base_module
- account_banking_sepa_credit_transfer
- account_banking_sepa_direct_debit
Una vez instalados estos módulos en nuestra base de datos podemos empezar a configurar los diferentes puntos. Son diversos aspectos los que afectan a una orden de cobro o pago, para ello creamos este pequeño índice mostrando los diferentes pasos:
2. Configuración de cuenta bancaria de un cliente/proveedor
3. Creación de mandatos y asociarlos a una cuenta bancaria
1. Configuración SEPA
El primer punto a configurar seria el SEPA, ya que es la manera de poder generar un archivo de formato XML para poder enviarlo al banco y realizar los pagos o cobros de las diferentes órdenes. Para poder utilizarlo correctamente deberemos establecer el identificador. Este identificador es calculable, pero también puede ser facilitado por nuestra entidad bancaria. Para establecer el identificador, debemos dirigirnos al módulo de Ajustes. Una vez en él, buscar las 3 opciones para introducir los identificadores:
Identificador del iniciador de la transacción
Emisor de la transacción
Identificador de acreedor SEPA
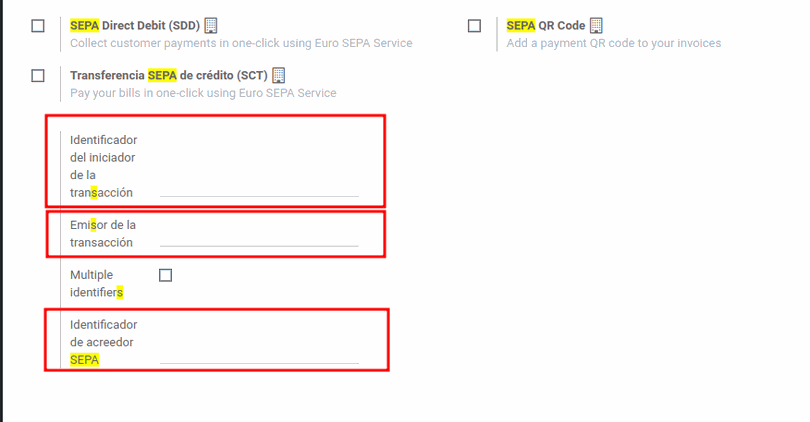
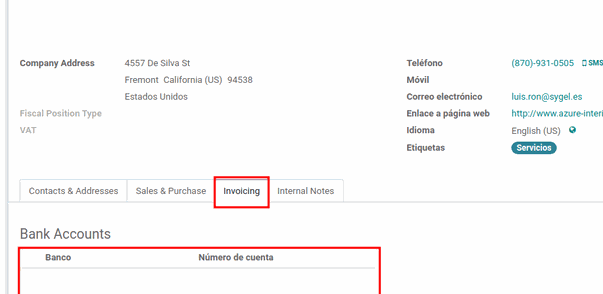
2. Configuración de cuenta bancaria de un cliente/proveedor
Una vez introducidos estos identificadores, podremos proceder a configurar los contactos para poder crear finalmente los modos de pago. Para poder utilizar un modo de pago como el SEPA con un cliente, debemos establecer un mandato asociado a la cuenta bancaria de este cliente y para ello, dicho cliente, ha de tener una cuenta bancaria. Una manera de establecer una cuenta bancaria en un cliente es dirigirse al módulo Contactos, una vez en él, seleccionar el contacto deseado. Ahora que ya estamos en la ficha del cliente deberemos establecer una cuenta bancaria, para ello, debemos seleccionar la pestaña Facturación. Al ser seleccionada esta pestaña veremos que aparece una cuadrícula, donde hay 2 columnas, Banco y Número de cuenta. En la columna Número de cuenta deberemos introducir la cuenta bancaria de dicho cliente.
El proceso para los proveedores es el mismo, acceder a su ficha de contacto y establecer la cuenta bancaria a la que realizaremos el pago
3. Creación de mandatos y asociarlos a una cuenta bancaria
Una vez establecida la cuenta bancaria podremos crear un mandato para asociarlo a la cuenta bancaria de este cliente. Existen 2 maneras, desde la ficha del cliente, en la misma pestaña donde estábamos, seleccionando la opción Mandato situada en la parte inferior o bien, desde el módulo Facturación/Contabilidad, en el elemento de menú Clientes->Mandato bancario. Al seleccionar cualquiera de estas opciones, aparecerá un listado de los mandatos, utilizando la primera opción se mostrarán los asociados a la cuenta bancaria del contacto en cuestión. Si deseamos crear uno nuevo, vamos a tener que seleccionar la opción Crear y configurarlo. Una vez seleccionada la opción Crear estaremos en la pantalla de configuración, donde aparecen diversos campos:
Compañía: Campo para establecer la compañía.
Formato: Nos ofrece 2 opciones:
Mandato básico: Mandato normal y corriente.
Mandato SEPA: Configuración correcta para poder ser utilizado por el modo de pago SEPA.
Tipo: En este campo podemos establecer de qué tipo se trata (Único, Recurrente o Mandato Genérico). Seleccionaremos la opción dependiendo del flujo de la empresa.
Cuenta bancaria: La cuenta bancaria a la que está asociada. Si lo hemos creado desde la ficha del contacto, este campo ya estará completado.
Esquema: Es el esquema que seguirá, puede ser tipo CORE o tipo B2B.
Tipo de Mandato: Repite las mismas opciones que en el campo Tipo.
Tipo de secuencia para el próximo cobro: Ofrece las opciones Inicial, Periódico o Final.
Fecha de la firma del mandato: La fecha en la que se ha firmado el documento.
Escaneado del mandato: En este campo nos permite subir el archivo firmado.
Fecha del último cobro: Campo calculado que muestra la fecha en la que se ha realizado el último cobro.
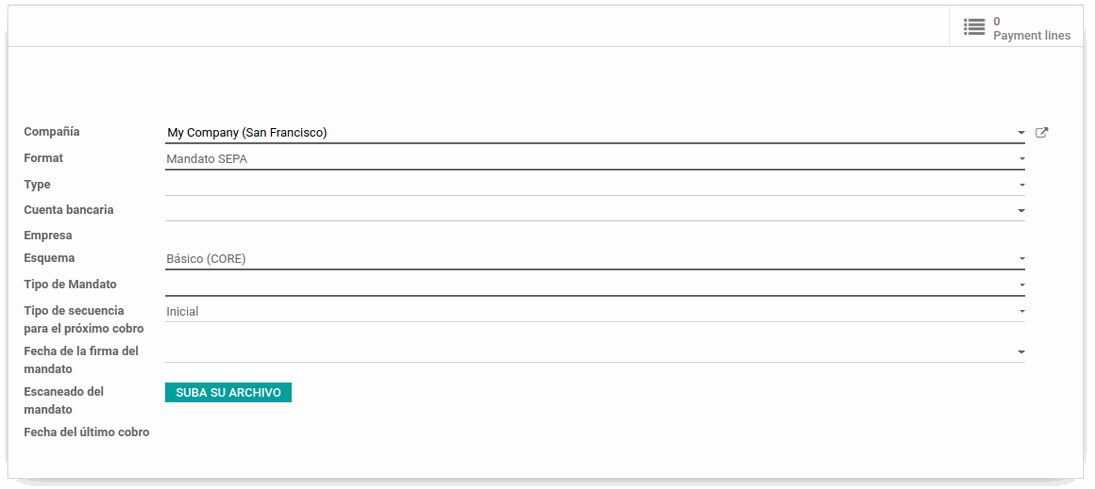
Ahora que hemos explicado los campos, podemos proceder a configurar el mandato, para esto deberemos configurar unos campos en particular:
Compañía: Establecer nuestra compañía.
Formato: Deberemos establecer el Mandato SEPA.
Tipo: Seleccionar la opción Recurrente para poder reutilizar este mandato más de 1 vez.
Esquema: Dependiendo del cliente que se trate seleccionaremos CORE o B2B.
Fecha de firma del mandato: Estableceremos este campo de acuerdo a la fecha en la que el cliente ha firmado el documento.
Inicialmente esta sería la configuración, ahora nos faltaría subir el archivo firmado por el cliente y actualizar el campo Fecha de la firma del mandato. Para poder enviar el mandato al cliente es necesario imprimirlo, para ello seleccionaremos la opción Imprimir situada en la parte superior de la pantalla y así poder enviarlo por e-mail. Ya firmado el documento, actualizaremos este campo y también utilizaremos el botón Subir archivo que se muestra en el campo Escaneado del mandato para poder subir el archivo y que se quede vinculado al mandato en cuestión.
Ahora que ya está todo, podemos guardar el mandato y validarlo, de tal manera que podamos utilizarlo. Para validarlo es necesario seleccionar la opción Validar.
Deberemos repetir este proceso para crear un mandato autorizando a nuestros proveedores que nos cobren de forma automática en nuestra cuenta. El proceso es igual.
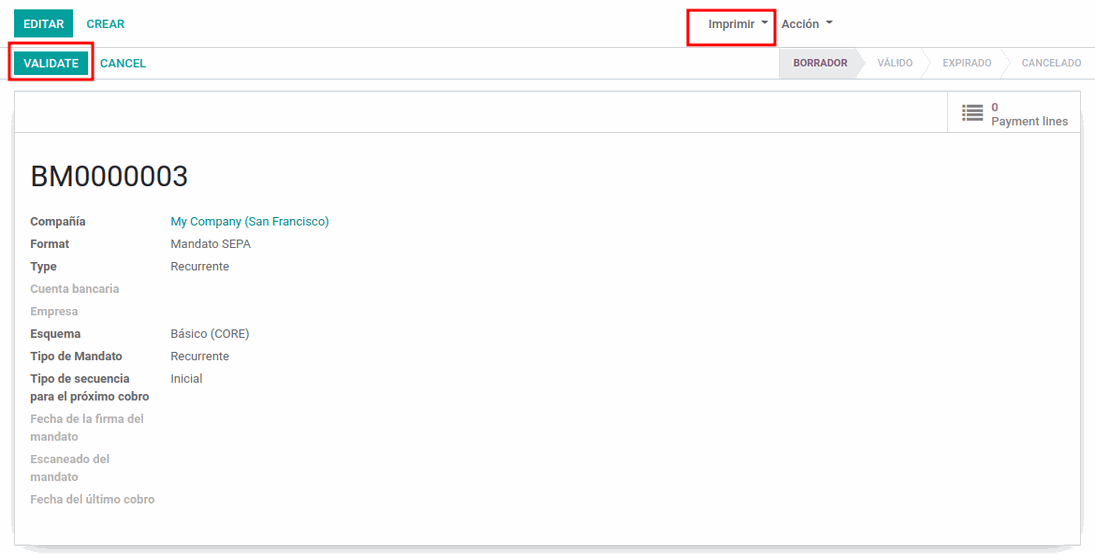
4. Modos de pago: Domiciliación y Transferencia
Ahora que ya están configurados los mandatos, podemos proceder a la configuración de los modos de pago. Para ello deberemos dirigirnos al módulo Facturación/Contabilidad y seguir la ruta Configuración-->Modos de pago. Una vez seleccionada la opción Modos de pago nos encontraremos una lista de los diferentes modos disponibles en nuestra base de datos. Para poder crear uno nuevo deberemos seleccionar la opción Crear. En este caso deberemos crear 2 nuevos, uno para pagar y otro para cobrar. Por lo que procederemos a crearlos. Antes de nada, debemos explicar un poco los campos más importantes para la correcta configuración de éstos.
A grandes rasgos estos son los campos más importantes:
Nombre: Identificador, introducir el nombre deseado.
Compañía: Estableceremos la compañía que dispondrá del modo de pago.
Activo: Seleccionable para indicar si está disponible o no.
Método de pago: Aquí podremos indicar si se trata de un cobro o un pago. Para ello deberemos fijarnos en qué concepto se basa el método de pago. Para el caso de cobro será entrante (Inbound) y para pagar será saliente (Outbound).
Tipo de pago: Campo calculado, donde dependiendo de la elección hecha en el campo anterior indicará si es entrante o saliente.
Seleccionable en las órdenes: Otra opción seleccionable, que nos permite indicar si estará disponible en las órdenes de pago/cobro como modo de pago.
Enlazado a la cuenta bancaria: Podremos indicar si está ligado a una misma cuenta bancaria (fijo) o no (variable).
Teniendo en cuenta los campos mencionados anteriormente, podemos proceder a configurar los modos de pagos mencionados:
4.1. Domiciliación bancaria a un cliente.
4.2. Transferencia a proveedor.
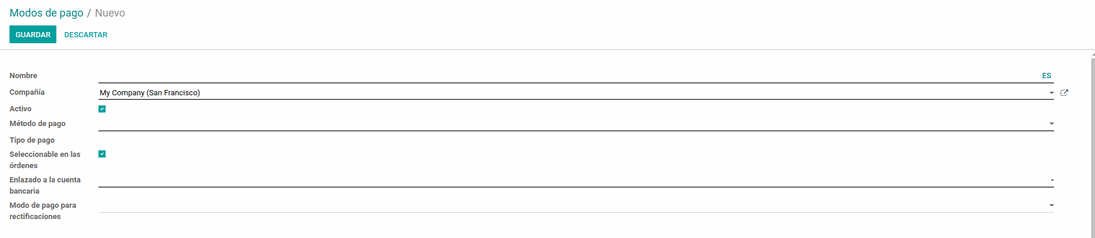
4.1 Domiciliación bancaria a un cliente
Nos referimos a domiciliación bancaria ya que realizaremos los cargos directamente en la cuenta del cliente con la autorización facilitada por el mandato. Mediante este modo podremos cobrar las remesas de facturas a nuestros clientes. Los campos más importantes a la hora de configurar este modo de pago son:
Nombre: Estableceremos un nombre con el que poder identificar este modo de pago.
Método de pago: Al tratarse de un cobro, es una entrada de dinero para nosotros, por lo que la opción a seleccionar será Débito directo SEPA para clientes (inbound).
Seleccionable en las órdenes de cobro: Esta opción deberá estar activa.
Enlazado a la cuenta bancaria: según lo explicado anteriormente deberemos seleccionar la opción que mejor se adapte a la necesidad.
Proceder a guardar y de esta manera este modo de pago ya quedaría creado y configurado.
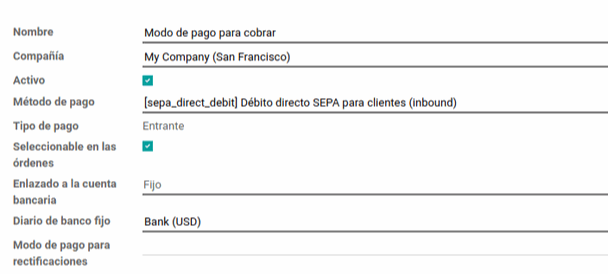
4.2. Transferencia a proveedor
El concepto es el mismo que para los cobros, pero la diferencia sería en el campo Método de pago donde se deberá seleccionar la opción que hace referencia a pagos Transferencia de crédito SEPA para proveedores (outbound).
5. Cómo gestionar una remesa a pagar o cobrar
Modo de pago: En este campo se podrán seleccionar aquellos modos de pago que tengan seleccionada la opción Disponible en las órdenes.
Diario bancario: Se seleccionará el diario correspondiente, de manera que queden reflejados los asientos contables en dicho diario.
A cargo del portador: Se trata de una opción donde se indica quién se hará cargo de los gastos de gestión.
Tipo de fecha de ejecución del pago: Ofrece 3 opciones (Inmediatamente, Fecha de vencimiento o Fecha fija), seleccionar según necesidad.
Fecha del fichero generado: Campo calculado, donde se muestra la fecha en la que se ha generado el fichero XML.
Generado por: Campo que se completa automáticamente indicando quién ha generado el fichero.
Fecha de subida del fichero: Campo automático donde se muestra la fecha de subida del fichero.
Descripción: Podremos introducir una pequeña descripción en caso de considerarlo necesario.
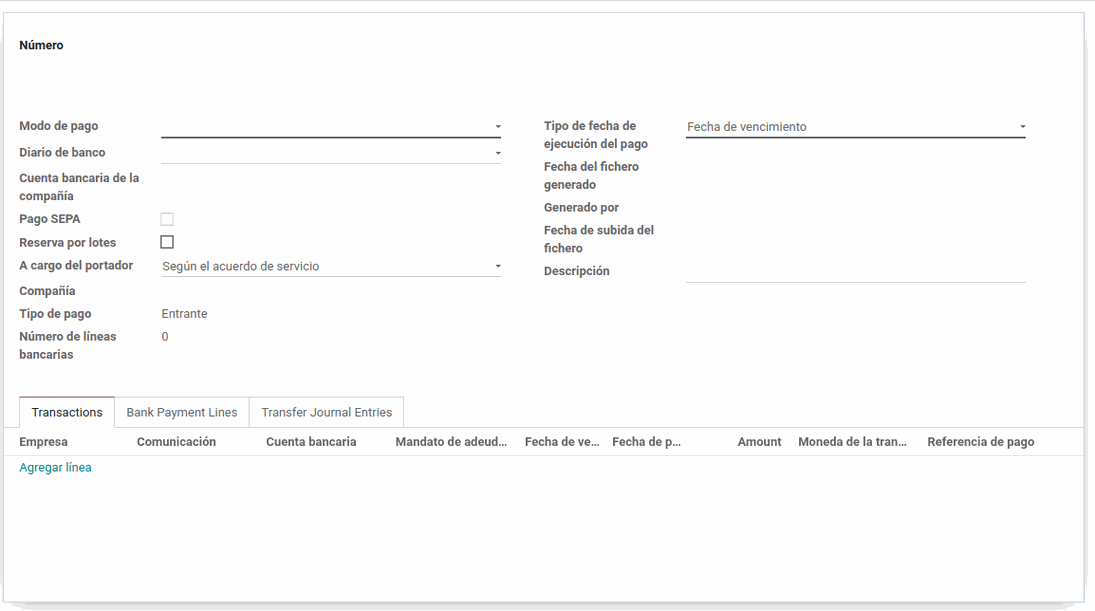
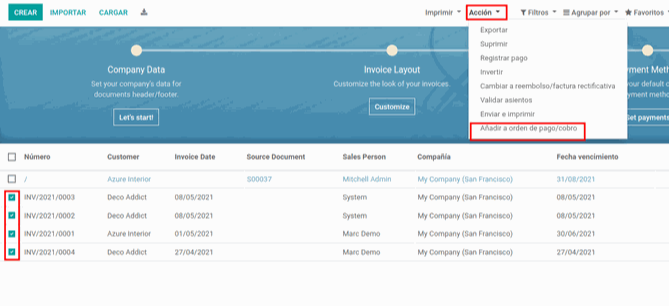
5.1 Desde las facturas
5.2 Desde el elemento de menú
Cobros: Clientes -> Órdenes de cobro
Pagos: Proveedores -> Órdenes de pago
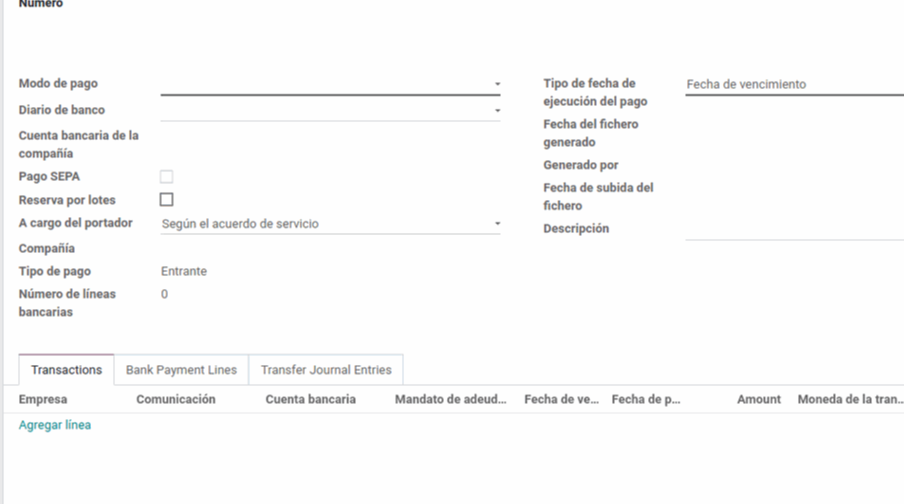
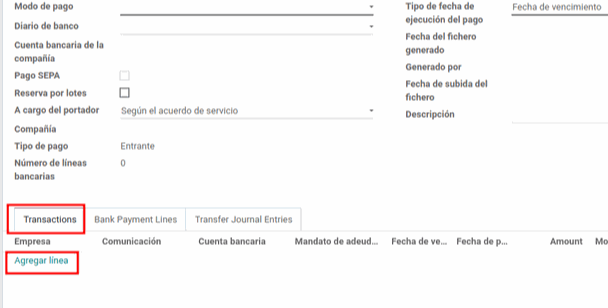
5.2.1 Añadir los apuntes individualmente
Para un correcto uso de la ventana emergente que nos permitirá añadir apuntes de forma individual estos son los campos más importantes:
Referencia de pago Apunte contable: Podremos seleccionar el apunte contable que deseamos añadir a esta orden.
Fecha de pago: Fecha en la que se realizará el pago.
Fecha de vencimiento: Fecha en que se vence el apunte en cuestión.
Importe: El importe a pagar/cobrar.
Moneda de la transacción de pago/cobro: Indica la moneda con la que se realizará la operación.
Empresa: Campo indicativo de la empresa a la que pertenece este apunte.
Cuenta bancaria: Cuenta bancaria a la que se dirigirá el cargo/pago.
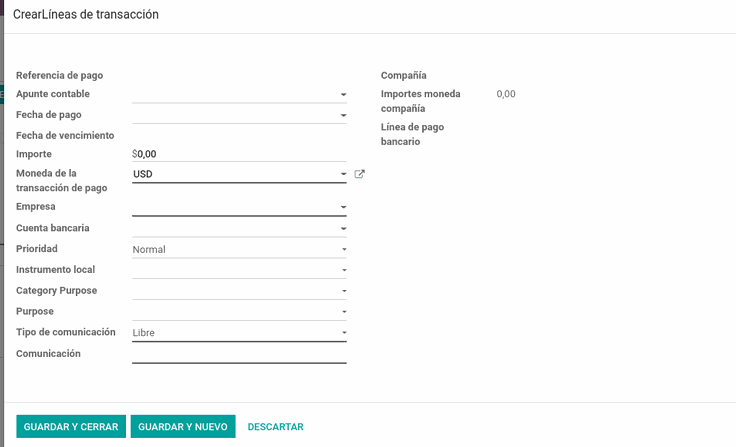
Una vez hemos añadido las líneas deseadas, podremos proceder a seleccionar la opción Confirmar pagos, después de seleccionar esta opción se modificarán las opciones, permitiendo generar el fichero XML que se ha de enviar al banco. Una vez generado, podremos enviar el fichero al banco y finalmente seleccionar la opción Fichero subido satisfactoriamente.
5.2.2 Añadir los apuntes mediante el asistente
La configuración inicial de la orden es la misma, el mayor cambio es a la hora de añadir los apuntes. En vez de utilizar la opción Agregar línea situado en la parte inferior de la orden, deberemos utilizar la opción Importar apuntes contables situada en la parte superior de la pantalla. Al seleccionar dicha opción aparecerá una ventana emergente, esta ventana es el asistente. En el asistente aparecen diversos campos que explicaremos a continuación para la correcta configuración:
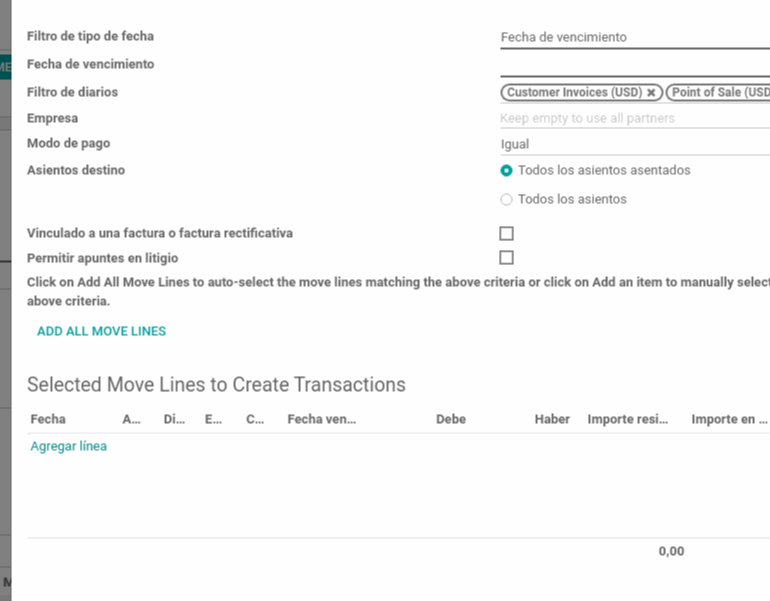
Filtro de tipo de fecha: En este filtro permite seleccionar entre 2 opciones:
Fecha del asiento: El criterio será la fecha del asiento en vez de la fecha de vencimiento.
Filtro de diarios: Podremos especificar de qué diarios deben provenir estos apuntes, en caso de ser una orden de cobro, desearemos que sea el diario de ventas, mientras que para una orden de pago el diario adecuado sería el que pertenezca a compras.
Modo de pago: En este campo hay 3 opciones a seleccionar:
Cualquiera: Servirá cualquier modo de pago que este disponible para órdenes de cobro/pago.
Ya configurados y establecidos estos campos, deberemos seleccionar la opción Añadir todos los apuntes contables lo que hará que en la parte inferior de la ventana emergente se muestren diversas líneas. Estas líneas son orientativas, es decir, nos indican qué apuntes se van a añadir a la orden en cuestión. Si por algún motivo no deseamos que alguna de estas líneas sea importada a la orden es posible eliminarlas desde el margen derecho de la linea, seleccionando la X.
Si ya está todo lo que deseamos añadir a la orden, procedemos a seleccionar la opción Crear transacciones. Seleccionando esta opción se añadirán las líneas a la orden que hemos configurado inicialmente. Desde ésta también es posible eliminar las líneas que no deseamos que formen parte de la remesa de esta orden.
Para finalizar deberemos seleccionar la opción Confirmar pagos y posteriormente Generar fichero para poder enviar el fichero correspondiente al banco. La parte final es equivalente a la otra metodología, una vez enviado el fichero seleccionar la opción Fichero subido correctamente.
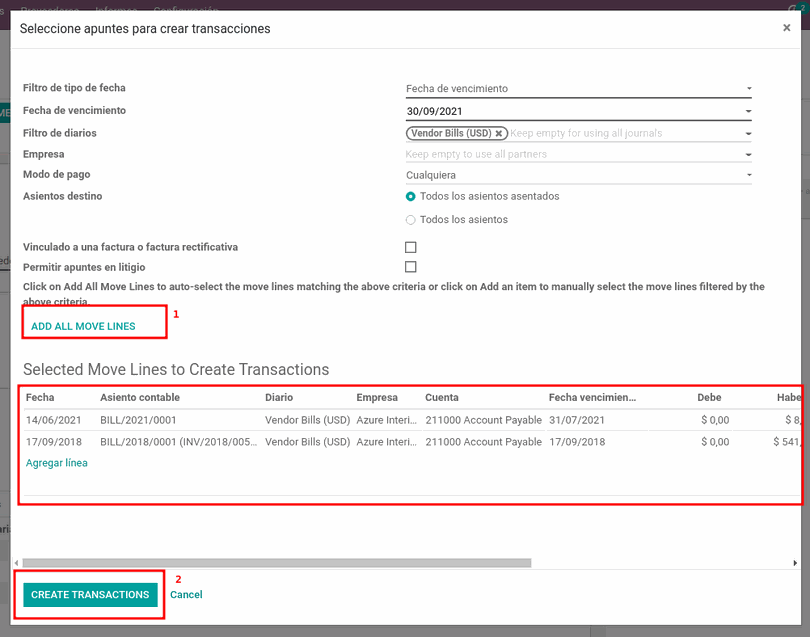
Si te interesa como gestionar remesas y recibos bancarios con la versión Enterprise, puedes echar un vistazo a esta otra publicación en la que lo detallamos. Transferencias directas SEPA en Odoo.
En Sygel trabajamos cada día para adaptar a diferentes escenarios las opciones que tanto Odoo como la Odoo Community Association (OCA) ofrecen. Somos conscientes de que cada empresa tiene unas características específicas y, por ello, el trato personalizado se traduce en la implantación del ERP para que cumpla tanto con las expectativas como con las necesidades de nuestros clientes. A la vez, compartimos nuestros avances con el resto de la comunidad, para que cada día se beneficie más gente.