En esta entrada vamos a centrarnos en la creación de usuarios y cómo otorgar permisos a estos, teniendo en cuenta el papel que desempeñan en la compañía así como las acciones que han de realizar, teniendo en cuenta su puesto de trabajo y obligaciones.
Aquí facilitamos un breve índice mediante el cual navegar por esta entrada:
1. Creación de usuarios en Odoo
Para poder crear un usuario se debe seguir la ruta:
Módulo ajustes --> Usuarios y Compañías --> Usuarios
Al seleccionar esta última opción, nos mostrará en una vista lista, los diferentes usuarios internos que han sido creados para la compañía. Muestra los usuarios internos ya que Odoo, por defecto, aplica el filtro Usuarios internos.
A continuación, deberemos seleccionar la opción Crear, lo que nos llevará a la pantalla de configuración del usuario. En esta vista, tendremos diversos campos a configurar:
Nombre: Será el nombre que se mostrará para el usuario en la base de datos.
Dirección de email: Se trata del campo en el que indicaremos el correo con el cual podrá acceder a la base de datos. Normalmente, se utiliza un correo, de esta manera el usuario podrá acceder sin tener que memorizar diversas credenciales, pero también se pueden utilizar palabras o un nombre, como por ejemplo Almacén.
Tipo de usuario: A continuación se muestran 3 tipos de usuario:
Usuario interno: Mediante esta tipología se indica que el usuario debe poder operar con el ERP. Al seleccionar esta opción nos permitirá otorgar los permisos de acceso a las aplicaciones. Cabe destacar que la creación de nuevos usuarios internos, en la versión Enterprise, repercute en el coste de la cuota de pago de Odoo. Para calcular el coste, podemos hacer uso del siguiente enlace.
Usuario portal: El usuario portal puede acceder a la web de nuestra compañía para visualizar cierta información relacionada con su usuario. También tendrá permisos de acceso específicos, como reglas de registro y menús restringidos.
Usuario público: Este tipo de usuario se utiliza para aquellas personas que accedan a la web y no estén registradas. A diferencia del usuario portal, es algo impersonal. También tendrá unas reglas de registro y menús restringidos.
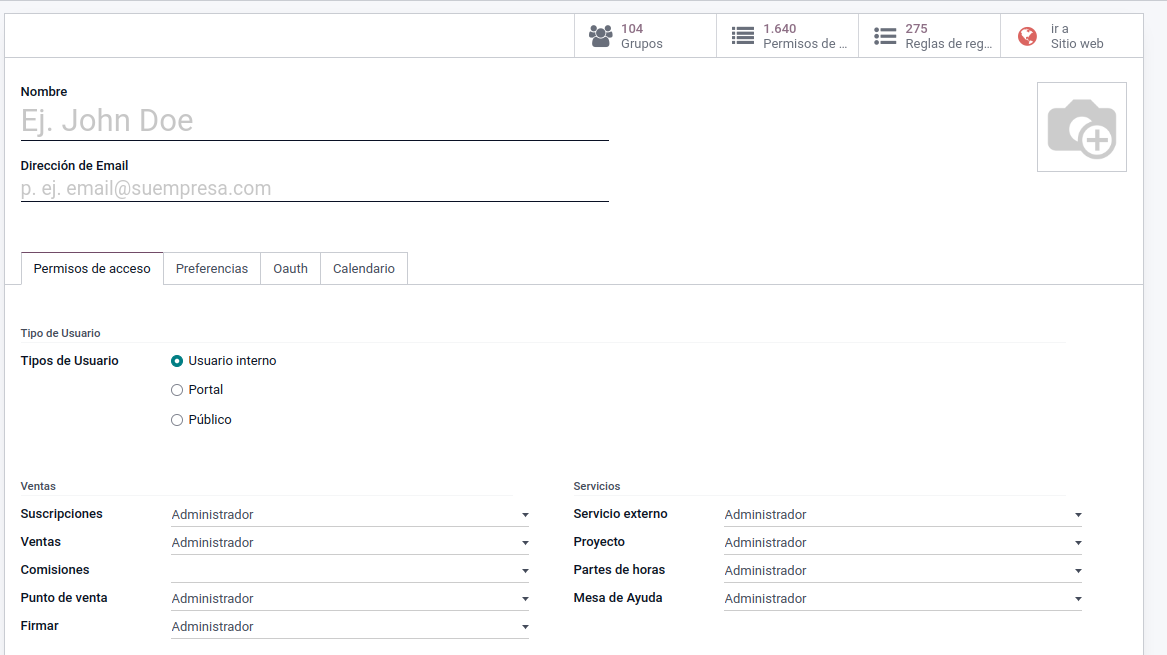
1.1 Contacto relacionado
Una vez se ha configurado el usuario según necesidad y se selecciona la opción Guardar, automáticamente se crea un contacto relacionado con el usuario. En este contacto podremos ir introduciendo la información relacionada, así como su correo electrónico.
Este último dato es importante, ya que será la información utilizada para enviar el correo para establecer la contraseña.
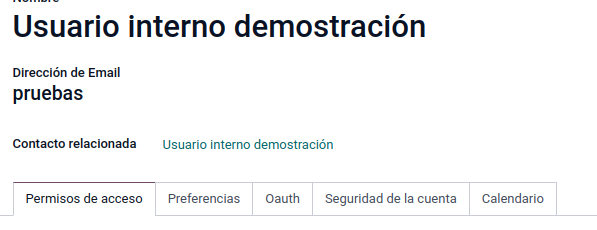
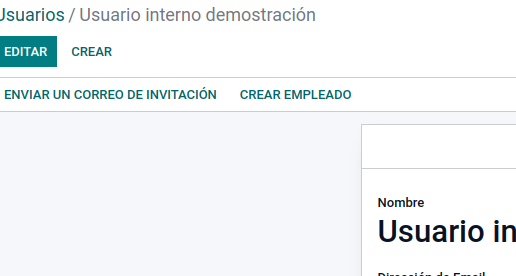
1.2 Enviar correo de invitación
Una vez hemos configurado el usuario y los datos del Contacto relacionado, podemos proceder a enviar un correo de invitación al usuario. Al realizar esta acción, se enviará un email en el cual el usuario deberá seguir las instrucciones para poder acceder y establecer la contraseña que desee.
1.3 Cambiar la contraseña manualmente
Otra posibilidad que nos aporta Odoo es establecer la contraseña de forma manual.
Para ello debemos acceder a la ficha de usuario deseada y seleccionar el botón Acción, donde se mostrarán una serie de opciones. En este caso, nos interesa la opción Cambiar contraseña. Al seleccionar esta opción aparecerá una ventana emergente, donde podremos establecer la contraseña deseada.
Para guardar los cambios, deberemos seleccionar la opción Cambiar la contraseña.
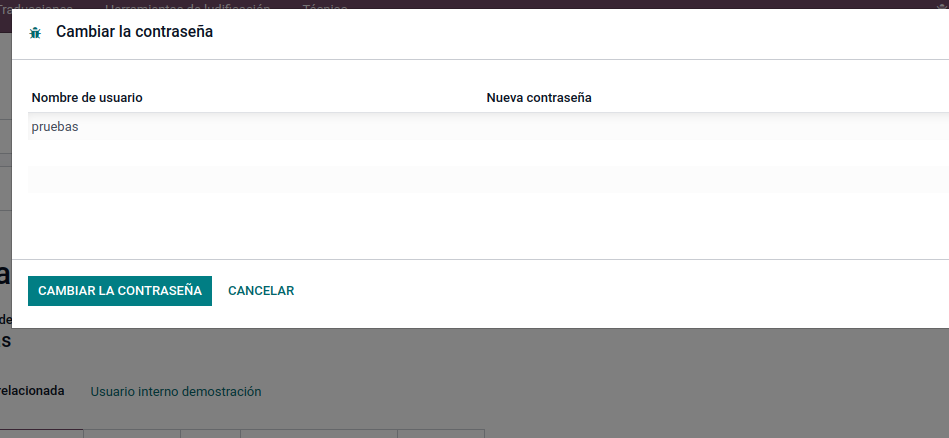
2. Permisos de usuario
Durante la creación de un usuario, disponemos de la posibilidad de añadir los permisos que necesite. Los permisos pueden se otorgarán a los usuarios de tipo Usuario interno y nos permiten indicar a qué aplicaciones pueden acceder y qué pueden hacer en ellas.
También existen los permisos técnicos, donde podemos otorgar o restringir los permisos de un usuario. Vamos a analizar los diferentes tipos de permisos y cómo dárselos a un usuario.
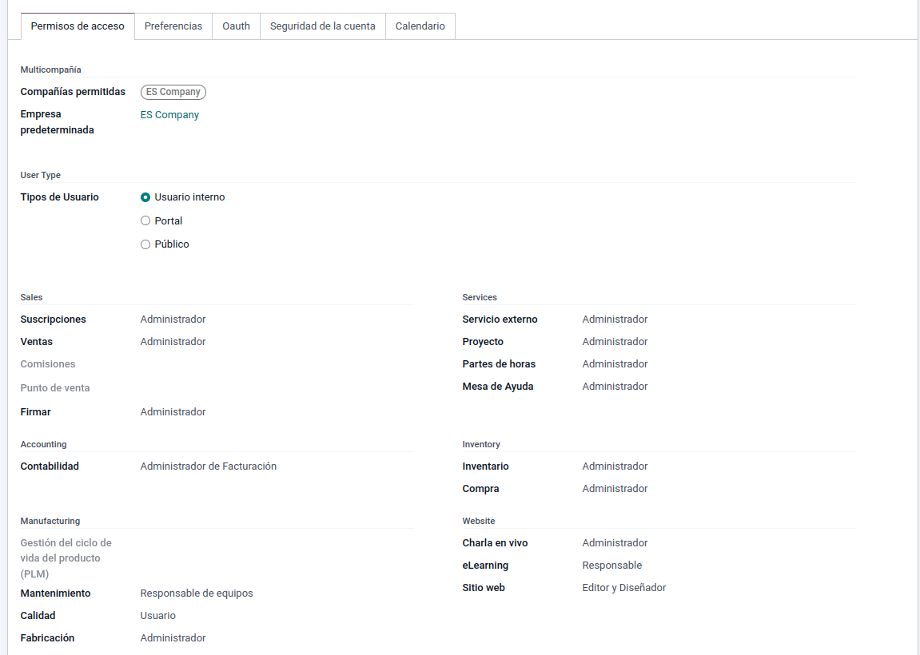
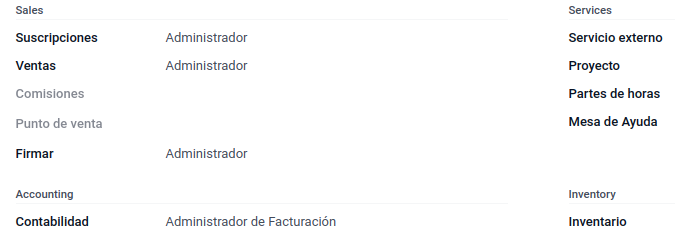
2.1 Permisos de acceso a aplicaciones
Durante el proceso de creación de un usuario interno, deberemos tener en cuenta a qué aplicaciones tendrá acceso este.
Los permisos de este tipo vienen separados por aplicación: Venta, Compras, Servicios, Contabilidad, etc.
A la hora de otorgar estos permisos, debemos dirigirnos al bloque que haga referencia a la aplicación deseada, disponiendo de diversas opciones según el módulo al que se haga referencia. Los permisos tienen 2 opciones en común:
Opción en blanco: Indica que el usuario no tendrá acceso a esta aplicación o parte de la aplicación.
Administrador: Otorga permisos completos sobre este apartado o sobre la aplicación.
2.2 Permisos técnicos
Estos permisos no hacen referencia a una aplicación en concreto, cada uno aporta un permiso diferente y es importante leer bien cada uno de ellos.
También cabe destacar que estos permisos se marcan por checkbox. No todos otorgan permisos; alguno de ellos restringe en vez de aportar. Por ello, desde Sygel insistimos que es necesario entender estos permisos a la hora de otorgárselos a un usuario.
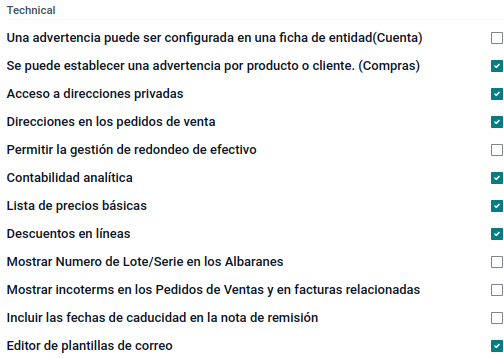
Ofrecemos un análisis más profundo sobre las reglas y permisos de acceso en esta entrada del blog, por lo que si es necesario hacer una configuración más avanzada y personalizada, no dudéis en visitar dicho enlace.
3. Preferencias de usuario
A la hora de crear un usuario encontraremos diversas pestañas, entre ellas la pestaña Preferencias. Al dirigirnos a ésta podemos observar que hay diversos campos que podemos configurar:
Idioma: Podremos establecer el idioma con el que trabajará el usuario.
Zona horaria: En caso de que este usuario esté en una zona horaria diferente, podremos establecerlo en este campo.
Notificación: Este campo nos permite indicar si las notificaciones de Odoo se gestionarán mediante correos electrónicos o mediante Odoo.
Firma de correo electrónico: Campo de tipo texto que nos permite introducir la firma de los correos.
Estas son los campos más útiles a la hora de configurar un usuario y sus preferencias. Dichas preferencias también pueden ser modificadas desde el perfil del usuario a posterior.
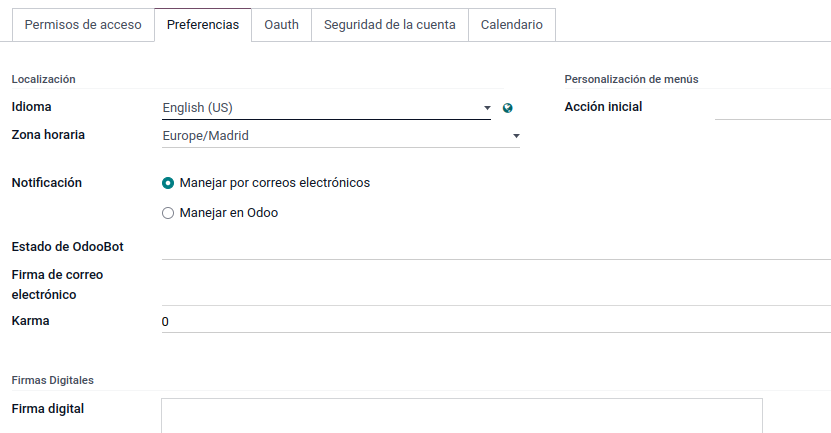
4. Autenticación en dos pasos
Además de las preferencias que hemos podido visualizar antes, cada usuario puede activar la opción Autenticación en 2 pasos. Este proceso de autenticación realiza el siguiente proceso:
Primera autenticación: La primera comprobación de seguridad se realiza mediante la introducción de nuestra contraseña en el momento de registrarse en la base de datos.
Segunda autenticación: Para poder mejorar la seguridad de la cuenta, se enviará un código al teléfono móvil indicado, el cual deberá ser introducido para poder acceder correctamente.
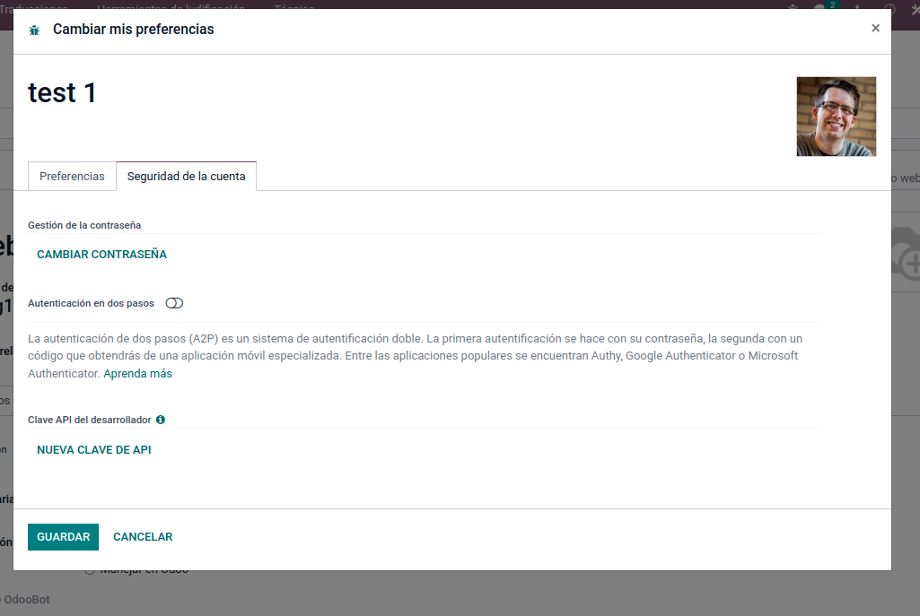
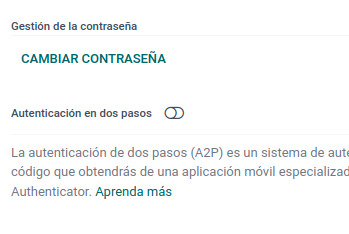
4.1 Activación de autenticación en 2 pasos
Primero deberemos dirigirnos a nuestro perfil, situado en la parte superior derecha de la pantalla. De las opciones que nos proporciona, deberemos seleccionar Preferencias.
Al seleccionar esta opción se mostrará una ventana emergente, donde podremos configurar los puntos analizados en el apartado anterior. Para este caso nos centraremos en la pestaña Seguridad de la cuenta. En esta pestaña nos aparecerá el campo Autenticación en dos pasos. Podemos identificar un botón que nos permitirá activar esta opción de seguridad.
4.2 Activación del segundo paso
Antes de poder introducir un número de teléfono al que puedan enviar el código, el asistente nos solicitará nuestra actual contraseña de Odoo. Una vez introducida, deberemos seleccionar la opción Confirmar Contraseña, lo que nos llevará al siguiente paso.
La segunda parte de configuración consiste en seguir los pasos indicados y leer el código QR facilitado por Odoo. Al escanearlo, nos facilitará un código de 6 dígitos que deberemos introducir.
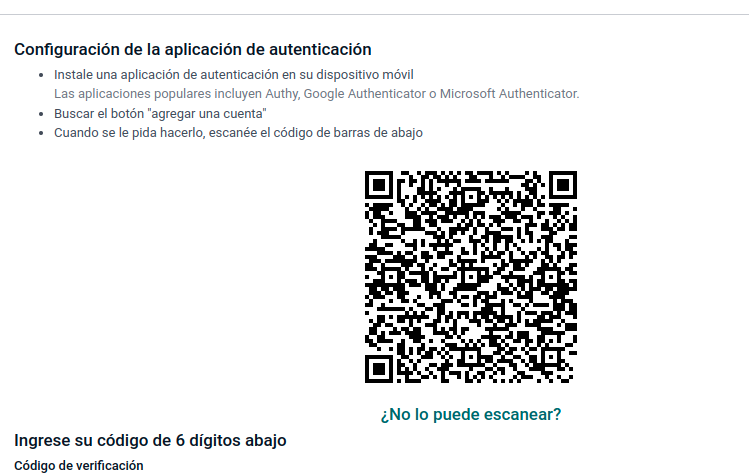
4.3 Iniciar sesión con autenticación
Una vez hemos introducido el código, cada vez que vayamos a iniciar sesión deberemos hacer uso de la aplicación de autenticación, donde podremos observar el código de 6 dígitos.
De esta manera, si alguien intenta acceder a nuestra cuenta, no le será posible ya que solo nosotros dispondremos del código en nuestro dispositivo móvil.
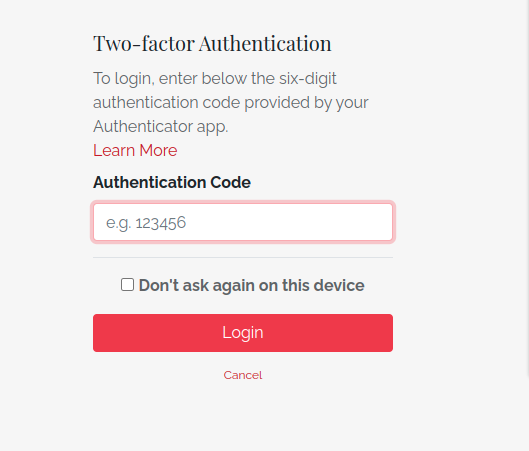
5. Acceder a Odoo mediante Google
Como en otras tantas aplicaciones y programas, Odoo también permite acceder a la base de datos mediante el uso de Google. Para ello existen 2 configuraciones a realizar.
1. Configuración de Google.
2. Configuración de Odoo.
5.1 Configuración de Google
Para configurar nuestra cuenta de Google deberemos dirgirnos al tablero AP. Una vez hayamos accedido podremos realizar los siguientes pasos:
1. Abrir el proyecto correcto. En caso de no estar creado, seleccionar la opción Crear Proyecto, introduciendo un nombre y los detalles solicitados.
2. Seleccionar la opción OAuth pantalla de consentimiento.
3. Elegir una de las opciones de los usuarios que podrán acceder mediante la cuenta de google: Interno o Externo.
4. Rellenar los detalles e información de nuestro dominio, y finalmente seleccionar la opción Guardar y continuar.
5. En la página de Credenciales, dejar todos los campos tal y como están y seleccionar la opción Guardar y Continuar.
Hasta aquí hemos realizado un proceso de configuración de la cuenta de Google, pero este proceso es la primera parte, ya que ahora deberemos generar unas credenciales que nos permitan acceder a Odoo.
Para ello, deberemos dirigirnos al menú situado en la parte izquierda y seleccionar la opción ID del cliente OAuth, mediante la cual se solicita el consentimiento del usuario para que Odoo pueda acceder a la información del usuario.
A continuación deberemos seleccionar la opción Aplicación web, como tipo de aplicación, y configurar las páginas que permitiremos a las que se dirija, por ejemplo: https://odoo.com y a continuación seleccionar la opción Crear.
Al realizar todos los pasos indicados anteriormente, se generarán 2 llaves en el tablero API de Google:
ID del cliente
Secreto del cliente.
5.2 Configuración de Odoo
Ahora que ya hemos configurado nuestra cuenta de Google para que Odoo pueda acceder y extraer la información necesaria, debemos proceder a la configuración de Odoo. Para ello seguiremos la ruta:
Módulo Ajustes --> Opciones generales --> Autenticación OAuth
Esta última opción debe estar activada. A continuación deberemos activar una segunda opción, siguiendo la misma ruta y activando la opción Autenticación de Google. Al seleccionar esta opción aparecerá un campo llamado Client ID, en el cual deberemos establecer la información facilitada en el paso anterior ID del cliente.
Ahora ya podremos vincular nuestra cuenta de Google con nuestro perfil de Odoo, seleccionando la opción iniciar sesión con Google, donde nos solicitará una nueva contraseña.
Es importante tener en cuenta que los usuarios existentes deben restablecer su contraseña, mientras que los nuevos usuarios pueden hacer clic directamente en la opción Iniciar sesión con Google en lugar de elegir una nueva contraseña.
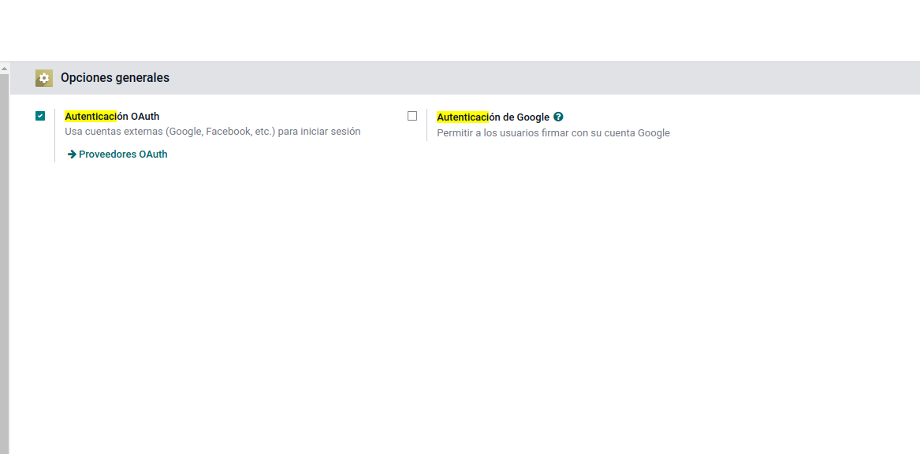
En Sygel trabajamos cada día para adaptar a diferentes escenarios las opciones que tanto Odoo como la Odoo Community Association (OCA) ofrecen. Somos conscientes de que cada empresa tiene unas características específicas y, por ello, el trato personalizado se traduce en la implantación del ERP para que cumpla tanto con las expectativas como con las necesidades de nuestros clientes. A la vez, compartimos nuestros avances con el resto de la comunidad, para que cada día se beneficie más gente.