Es posible que nuestra compañía utilice el método de pago Redsys. Para poder conectar dicha pasarela de pago con nuestra base de datos, deberemos hacer uso de un módulo creado por la Odoo Community Association (OCA). Vamos a analizar cómo configurarlo para establecer la conexión.
Como es habitual en nuestras entradas, ofrecemos un breve índice para poder navegar de forma más cómoda:
1. Módulo necesario en Odoo.
1. Módulo necesario en Odoo
Payment_redsys: Módulo que nos permite la conexión con el sistema de pago Redsys.
Se deberá añadir la siguiente librería: pycryptodome.
Una vez añadidos estos elementos mencionados anteriormente, podremos proceder a configurar nuestro método de pago Redsys.
2. Configuración Odoo y Redsys
La configuración está divida en 2 partes:
Configuración de la pasarela de pago.
Configuración del método de pago en Odoo.
Vamos a revisar las 2 configuraciones a realizar.
2.1 Configuración de la pasarela de pago Redsys
En esta parte, nos centraremos en configurar y preparar nuestra pasarela de pago para poder conectarla con Odoo. Para ello, hay un campo en concreto que debe tener el valor Sí establecido.
Enviar parámetros en las URLs: Si establecemos el valor sí, no será necesario configurar unas URL_KO ni una URL_OK.
URL_KO: Si en el campo anterior hemos establecido el valor no, deberemos establecer qué URL se utilizará cuando el pago de un cliente no sea validado o correcto, es decir, a qué dirección le redirigirá.
URL_OK: Al contrario que en el campo anterior, aquí se debe establecer a qué dirección será redirigido el cliente una vez el pago haya sido confirmado.
Recordemos, tanto la URL_OK, como la URL_KO solo necesitan ser establecidas si el campo Enviar parámetros en las URLs tiene establecido el valor NO.
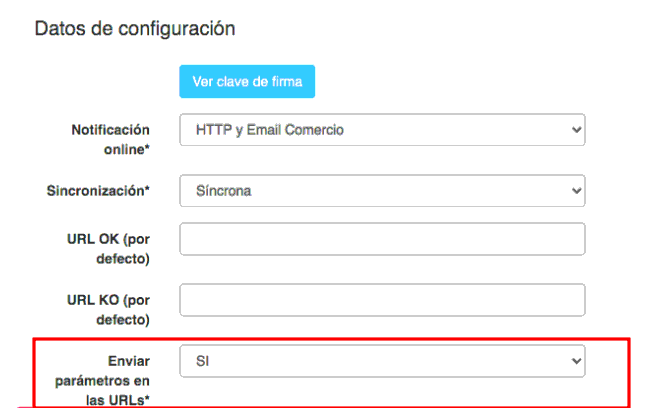
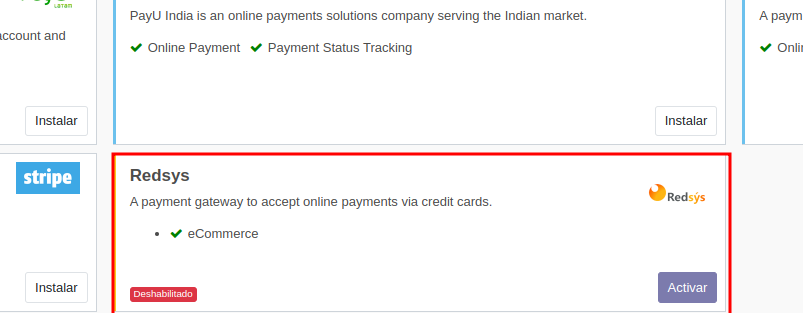
2.2 Configuración de Odoo
Al seleccionar esta opción podremos visualizar los diversos métodos de pago ofrecidos por Odoo. Entre ellos se encuentra el método de pago Redsys, el cual deberemos seleccionar para poder realizar la configuración.
2.2.1 Configuración método de pago
Una vez seleccionado el método de pago, nos encontraremos con una serie de campos a configurar:
Estado: En este campo deberemos establecer en qué estado se encuentra el método de pago, ya sea deshabilitado, habilitado o Modo de prueba.
Empresa: Empresa o compañía en la que se habilitará este método de pago.
Sitio web: Al igual que en el campo anterior, se deberá indicar en qué página web estará disponible.
Además, podremos observar 3 pestañas para continuar con la configuración:
Credenciales: Deberemos introducir las credenciales que solicitan los diversos campos.
Configuración: Diferentes campos que permiten una personalización más precisa del método de pago.
Mensajes: Los diferentes mensajes que se mostrarán según el estado de la operación.
Vamos a centrarnos en los 3 primeros campos, concretamente en el campo Estado, en el cual debemos indicar que el valor Habilitado y Modo de prueba son 2 valores diferentes.
En el Modo de prueba, un pago falso se procesa a través de una interfaz de pago de prueba. Se debe prestar atención a qué estado se establece, ya que los modos de prueba y de producción requieren credenciales diferentes. Estas credenciales se pueden generar desde la pasarela de pago.
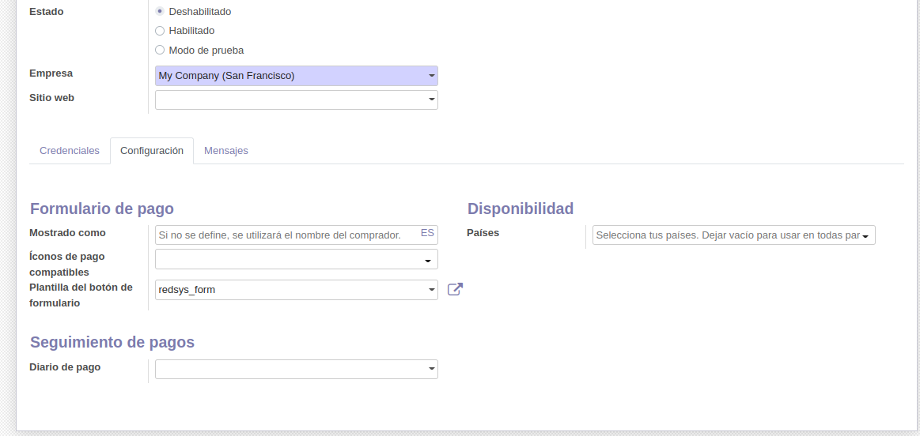
2.2.2 Credenciales Redsys
Como hemos indicado anteriormente, en la pestaña Credenciales se deberán establecer los diferentes valores que solicita Odoo. Vamos a analizar estos campos y qué información se ha de establecer:
Nombre del comerciante: Número obtenido desde la pasarela de pago Redsys.
Código de comerciante: Al igual que en el campo anterior, este valor se puede solicitar en la pasarela de pago.
Clave secreta: Clave que facilita la pasarela de pago. Si estamos realizando la configuración para un cliente, deberemos solicitar esta información, al igual que los dos campos anteriores.
Terminal: Se debe indicar la terminal de TPV.
Moneda: Normalmente, el valor que se establece es Euros - EUR (978).
Tipo de transacción: Se debe indicar que el tipo de transacción es 0.
Idioma del consumidor del comerciante: Idioma del TPV.
Método de pago: En este campo se puede indicar qué tipos de pago se deben aceptar (tarjeta, Bizum, u otros métodos disponibles).
Datos del comerciante: Nombre del comercio.
Descripción del producto: En este campo podemos establecer el valor deseado. Éste se mostrará en la pasarela de pago como el campo Descripción del producto.
Versión de Redsys de la firma: Solo podremos establecer el valor HMAC SHA256 V1, ofrecido por Odoo.
- Porcentaje de reducción: Porcentaje que se reducirá en el pago.
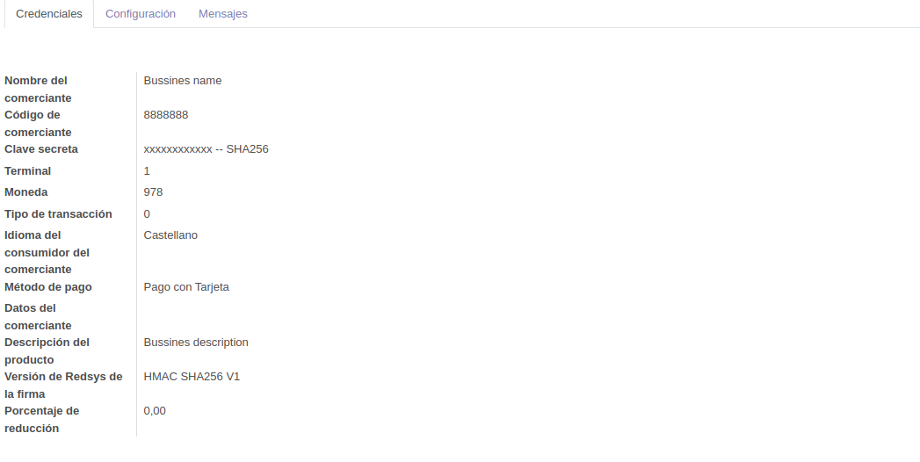
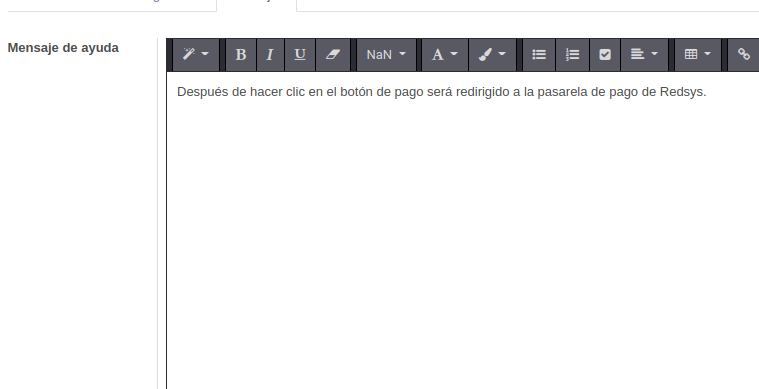
2.2.4 Mensajes
Gracias a esta pestaña podremos configurar los mensajes que aparecerán según el caso:
Mensaje de ayuda: Mensaje que se muestra para ofrecer ayuda al cliente en proceso de pago.
Mensaje pendiente: Si la compra no se concluye, éste será el mensaje mostrado.
Mensaje de terminado: Al finalizar el proceso de compra correctamente, se mostrará este mensaje.
Mensaje de cancelación: Si durante el proceso de pago se cancela la operación, se mostrará el mensaje establecido en este campo.
Estos campos son de tipo Html y podremos introducir el texto deseado. Si queremos personalizar el contenido, podemos hacer uso de las herramientas de edición de diseño ofrecidas por el módulo.
2.2.3 Pestaña Configuración
Mediante esta pestaña podremos configurar los siguientes campos:
Mostrado como: Cómo visualizarán los clientes al comprador.
Iconos de pago: Se trata de un campo de selección múltiple, donde podremos establecer diversos iconos como VISA, MasterCard, etc.
Plantilla del botón de formulario: Plantilla facilitada por el módulo. Ésta renderiza el botón de adquirir con todos los valores necesarios.
Países: Campo que nos permite establecer en qué países está disponible este método de pago. Si no se establece ningún país estará disponible para todos.
Diario de pago: Deberemos establecer en qué diario se registrarán los movimientos generados por el método de pago Redsys.
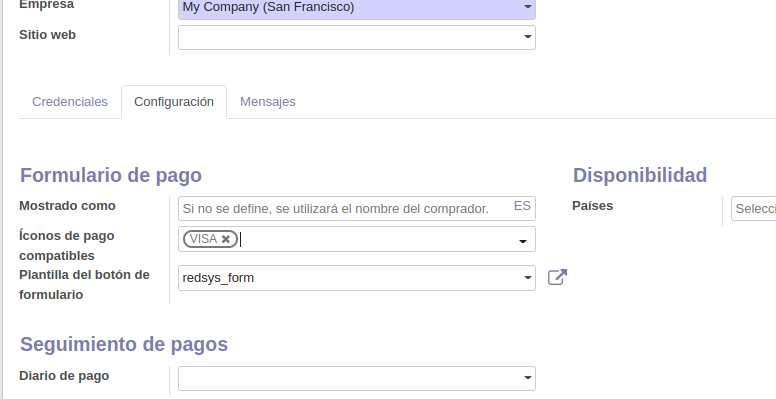
3. Error de configuración
Es posible que durante el proceso de configuración del método de pago, nos equivoquemos a la hora de introducir alguna de las credenciales que solicita, ya sea porque estamos introduciendo las de producción, aún estando establecido el Estado Modo de prueba, o viceversa.
¿Cómo detectar el error?
Una vez finalizada la configuración del método de pago, podemos realizar una prueba de pago del presupuesto. Para ello, generamos un presupuesto manual, y asignamos un cliente.
A continuación, deberemos seleccionar la opción Previsualizar cliente, lo que nos ofrece la posibilidad de previsualizar el presupuesto como si fuésemos el cliente, además de iniciar el proceso de pago.
Si durante este proceso seleccionamos la opción Redsys y nos salta un error, deberemos revisar que todas las credenciales estén introducidas correctamente.
4. Adaptación para BIZUM
Para poder adaptarnos a los diversos métodos de pago, también se ha creado una adaptación para poder hacer uso del novedoso método de pago BIZUM.
La configuración es la misma, pero diferenciando el valor que se ha de establecer en el campo Método de pago, donde podremos encontrar la opción Bizum entre otras.
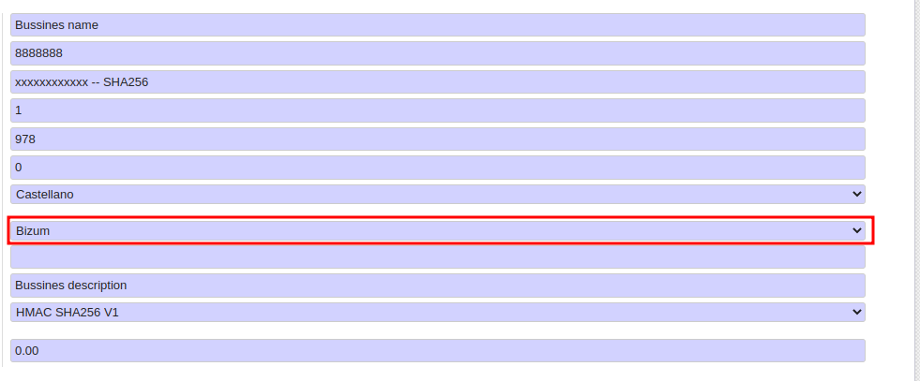
5. Caso de uso
Para ello, nos centraremos en la configuración de éste en Odoo y realizaremos una prueba de pago del sistema Redsys.
1. Configuración del método de pago, introduciendo las credenciales necesarias.
2. Activación del método Redsys.
3. Realizar el pago de una venta mediante Redsys.
5.1 Configuración del método Redsys
Para poder realizar la configuración del método de pago Redsys, deberemos seguir la ruta:
Contabilidad -> métodos de pago y seleccionar el método de pago Redsys.
Tal y como se ha mencionado al inicio de esta entrada, deberemos introducir las diferentes credenciales, pero antes de eso, estableceremos los siguientes valores:
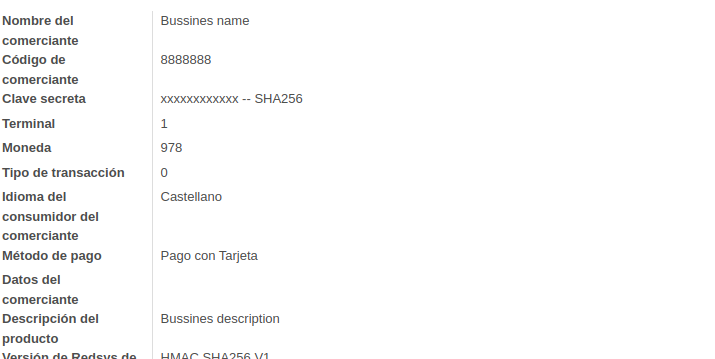
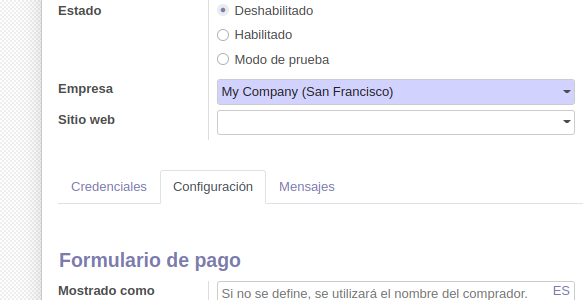
5.2 Activación del método Redsys
Recordemos que podemos activar el método de pago tanto en Modo prueba como en producción, y que ambos estados necesitan credenciales diferentes.
Para su respectiva activación, deberemos seleccionar el deseado en el campo Estado
5.3 Comprobación
Finalmente, una vez introducidas todas las credenciales y configurado según necesidad, deberemos comprobar que funciona correctamente.
Para ello podemos acceder a un presupuesto, ya que si se trata de un pedido de venta (ya confirmado), no podremos hacer uso de la función Previsualizar cliente, que nos permitirá comprobar si funciona correctamente.
Al seleccionar la opción Aceptar y pagar se mostrará una ventana emergente que nos permitirá seleccionar el método de pago y proceder al mismo.
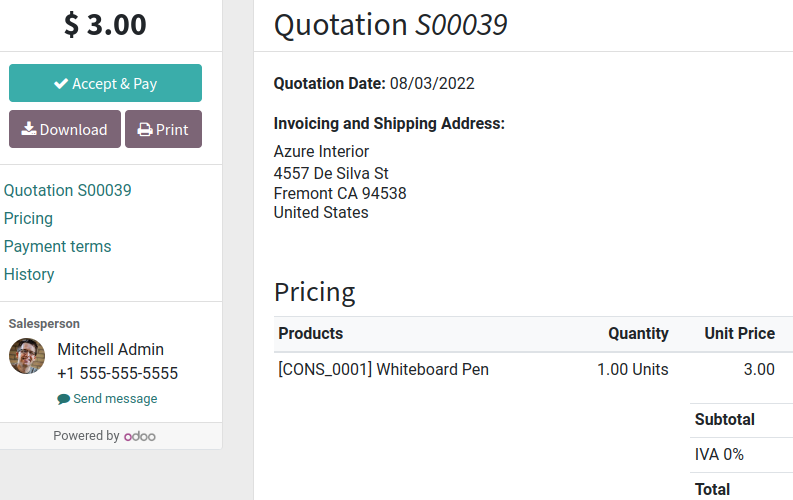
En Sygel trabajamos cada día para adaptar a diferentes escenarios las opciones que tanto Odoo como la Odoo Community Association (OCA) ofrecen. Somos conscientes de que cada empresa tiene unas características específicas y, por ello, el trato personalizado se traduce en la implantación del ERP para que cumpla tanto con las expectativas como con las necesidades de nuestros clientes. A la vez, compartimos nuestros avances con el resto de la comunidad, para que cada día se beneficie más gente.